If you are IT guys and labs are is like your best friend. You can play with your Best friend any time but not with production boxes. Most of the companies are getting global Day by Day and it is spread across multiple location. If you wanted to simulate and test any application like Exchange and AD across the site then you need build the lab for the same. Here I am trying to explain you How to configure a domains with two sites with Routing and Remote Access servers installed as router to route the traffic between two sites on a Single Windows 2008 R2 Hyper V Server
Preparing the Network Settings
1. Configure Hyper-V Virtual Network Manager to add new "Internal" Network.
2. Configure all the Servers built on Hyper V to use this network Adapter Internal
Servers Installed and Configuration Details
|
Server Name |
OS |
Nics |
IPAddress |
Site |
|
ADC |
Windows 2008 R2 |
1 |
172.168.1.1/24 |
ASite |
|
BDC |
Windows 2008 R2 |
1 |
172.168.2.1/24 |
BSite |
|
Router |
Windows 2008 R2 |
2 |
172.168.1.10/24 172.168.2.10/24 |
ASite BSite |
Configuration of Window 2008 As Router
- Login Server name "Router" and make sure that 2 NIC is configured with IP address 172.168.1.10/24 and 172.168.2.10/24, without any default gateway and DNS servers. Below figure 2 has the detail configuration on one of the NIC which is having IP address Asite. Similarly configure NIC on BSite with the IPaddress 172.168.2.10/24
Figure 2. IP Address Configuration on the Server "Router "
2. With this NIC configuration you should be able to ping both ADC and BDC from the Server "Router". From ADC You should be able to ping IP address on the Router which is ping to ASite (172.168.1.10) but not the IPaddress of NIC point to BSite(172.168.2.10). ADC should be not able ping to BDC. This is because Router is acting as a median between Asite and Bsite and currently Router Server is not configured to route the packets from Asite to Bsite and Vice Versa.
3. Now lets configure Server Router for routing the packets. login to Server Router Launch Server Role and select Network Policy and Access Services (Figure. 3) and click next
Figure 3. Adding Network Policy and Access Services
4. Select Routing and Remote Access Services (Figure 4) and click next and finish to install the same
Figure 4. Enabling Routing and Remote Access Services
5. Once we have Routing and Remove access Services Role installed on the Router, we should be able to see the role added in the Server Manager. Right click on Role Network Policy and Access Services and click Configure and Enable Routing and Remote Access to enable the same
Figure 5. Network Policy Access Role added in the Server manager and its available for configuration
6. On the welcome screen to configure routing and remote access server wizard click on Next.
7. In the configuration step click on Secure Connection between two private networks (Figure 6)and click Next. This is setting which helps to enable routing and click on Next
Figure 6. Enabling Routing Settings
8. You will be prompted for enabling demand dial connection(Figure 7) which we don’t need. Click on Next
Figure 7. Option for Demand Dial
9. Finally Click on Finish and this is complete the initializing of the new role
Figure 8. Completing Routing and Remote Access Service Installation
10. Once we have initialized we should be able to see new Routing and Remove Access initialized with Green up arrow. Figure 9. Expand to until you reach IP v4 | General | Right Click and select New Routing Protocol
Figure 9. Server Manager after installing new Role Network Policy and Access Services
11. Select the protocol "RIP Version 2 for Internet Protocol" and click on ok to Install the same.
Figure 10. Installation of RIP V2 Internet Protocol
12. Once we have installed RIP Protocol we need to added the required Interface for protocol. Right Click on the RIP to install the Interface which is point to ASite and BSite
Figure 11. Configure Network Interface to the RIP Protocol
13. Keep all the default settings when you add the interface. Once we added both the interface we should be able to see the same on the console. Figure 12
Figure 12. Settings after adding both the Network Interface on the RIP protocol
14. Once we have this configuration in place then we should be able to send and remove packets between Asite and Bsite. This can be confirmed by pining All the IP address available on BSite from Asite (Figure 13) and Vice versa
Figure 13. Pining BSite servers from Asite Servers
15. Once we have this configuration on Place we have communication established between both the sites. Now Lets Install and configure Domain Controller and Configure AD Sites for the AD Replication
16. Login to ADC | Start | Run | DCPROMO | OK to Promote ADC as domain Controller
Figure 14. Starting DC Promotion
17. Click Next on the Welcome Screen
Figure 15. Installing
18. Create a new domain in the new Forest
Figure 16. Creating new Domain in a New Forest
19. Provide the Required name for the domain
Figure 17. Creating New Vigneshwara.com
20. Configure Forest Function Level and Domain Functional Level with required settings with Windows Server 2008 and click Next
Figure 18. Configure Domain Function level
21. Configure DNS Servers to install (Figure 19) and YES to continue
Figure 19. Installing DNS Server
22. Set the required path for the Active Directory Database , log and Sysvol. Recommended to keep it default and click on Next
Figure 20. Configuring AD Database, log and Sysvol location
23. Provide required AD restoration Password and click on Next to Install and Configure AD and DNS on the Server. Figure 21.
Figure 21. Installing Active Directory and DNS
24. Restart the Server once Installation is Finished
25. Now Lets configure AD Sites and Services
26. Login to ADC | START | RUN | dssite.msc | ok
Figure 22. Starting Active Directory Sites and Services
27. Expand AD sites and Services and Right click on Default-First-Site-Name to ASite
Figure 23. Reaming Default-First-Site-Name to ASite
28. Lets now Create a new Site With BSite. Right click on the Sites and click on New Site
Figure 24. Create New AD Sites – Bsite
29. Provide the New Site name Bsite and click on DefaultIPSiteLink and click on OK and Next to configure the same. Figure 25.
Figure 25. Creating new Site with DefaultIPsitelink Configuration
31. New we should be able to see the new Site created with the name Bsite
Figure 26. Console after New Site Creation with BSite
30. Once we have Sites in place lets configure subnets. To configure the same right click on Subnets and Select new Subnet Figure 27.
Figure 27. Creating new Subnets in Active directory users and computers
31. In our Current setup we have two subnets 172.168.1.0/24 and 172.168.2.0/24. Here we are trying to create a new subnet and associate Sites with the subnets
32. On the new Subnet enter the IP Subnet with Subnet mask 172.168.1.0/24 and click on Asite and click ok
Figure 28. Configure Subnets with Asite
33. Configure the same for BSite with IP Subnet 172.168.2.0/24
Figure 29. Configure Subnets with BSite
34. Once we are done we should be able to see the new Subnets added in the Console
Figure 30. Active Directory Sites and Service configured with new Subnet
35. Now out Sites configures is configured. Lets go a head and install domain controller as additional domain controller on BSite and configure replication
37. Login to BDC server and configure the Network DNS to point to ADC (172.168.1.1)
Figure 31. Configuring BDC DNS with ADC
36. Login to BDC Server | START | RUN | DCPROMO | OK
37. Click on Next on the Welcome screen and Select the option to add this domain controller to the existing forest as a new domain controller in an existing domain. Below is the configuration snap Figure 32.
Figure 32. Configuring BDC as new domain controller and joining to the existing forest.
38. Provide the Domain name which was created and set the credentials and click on Next
Figure 33. Configuring Domain Name on BDC
39. Select the Domain Name Vigneshwara.com and click on Next
Figure 34. Selecting the domain for additional domain controller
40. Configure this domain controller to point to SiteB by selecting "Use this site that corresponds to the IP address of this computer" and select SiteB and click Next
Figure 35. Adding the domain controller to Bsite
41. Select the option DNS server and Global Catalog Server and click on Next
Figure 36. Enabling DNS and Global Catalog.
42. Keep the default path on the AD directory , Log files, Sysvol and Click on Next to provide the Directory Service Restore Mode Administrator Password
42. Finally click on Finish to install and configure Domain Controller, Global Catalog, DNS on server BDC under the Site BSite
Figure 40. Finishing Domain Controller Installation on BDC
43. Restart the Server once DC is promoted on BDC
44. Once we have BDC as domain controller in place we should be able to see new DC Server add on the AD Sites and Servers under Bsite
Figure 41. Ad Sites and Services after BDC installed
45. By Default Active Directory Sites are configured for replication, Any changes done on Asite will be replicated to Bsite. There will be delay in the replication. By default the replication time is configured for every 180 min. We can changed this to minimum replication for every 15 min.
46. Lets configure the replication settings between the sites to replicate every 15 min. Access Active directory sites and Sites
47. Expand until you reach Inter-Site Transports. Select IP and click on properties on the DefaultIPsitelink. Figure 42.
Figure 42. DefaultIPsitelink configuration
48. Change the Replicate Every to 15 min and click on apply and ok.
Figure 42. Changing Replication frequency between AD Sites Asite and Bsite
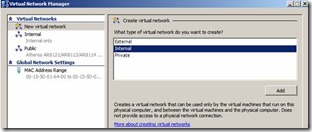
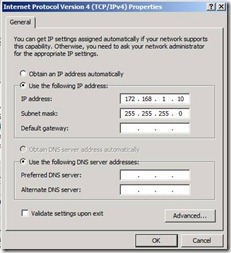
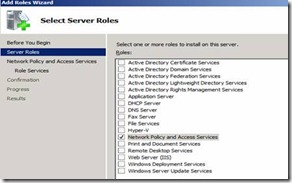
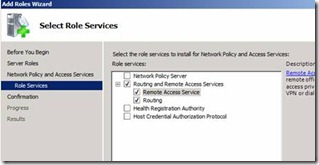
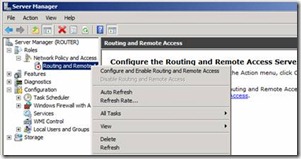
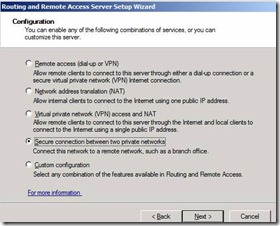
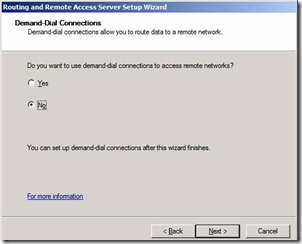
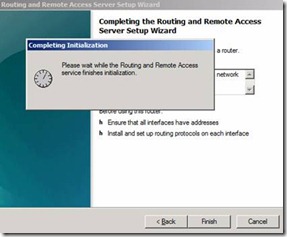
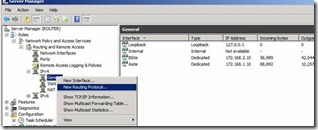
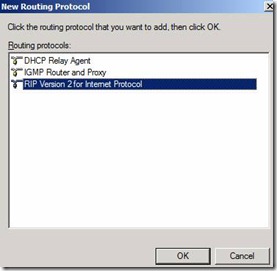
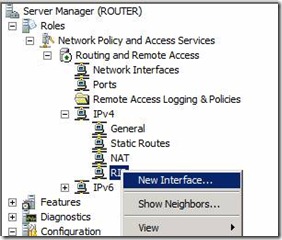
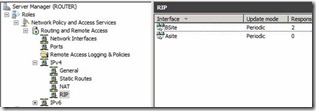
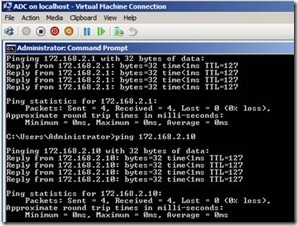
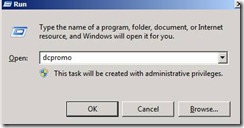
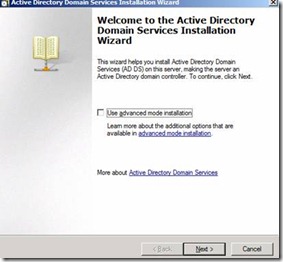
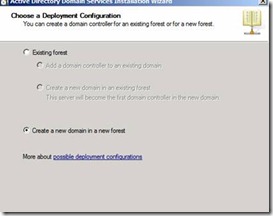
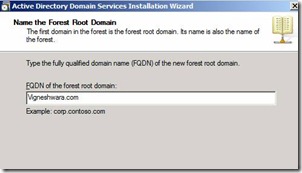
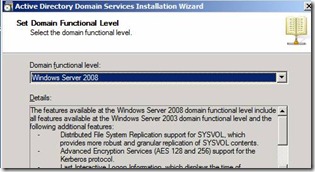
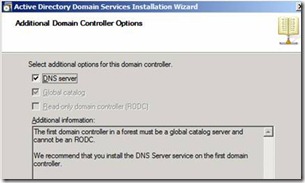
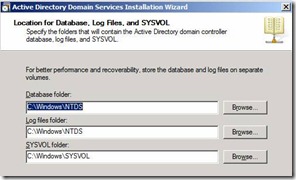
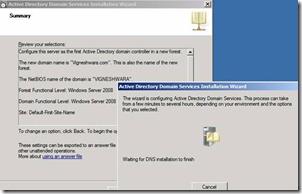
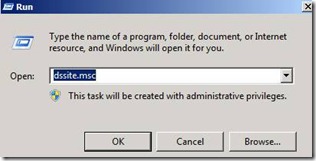
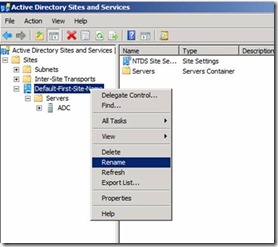
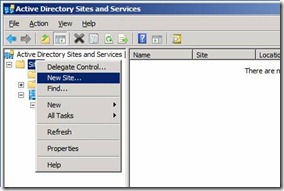
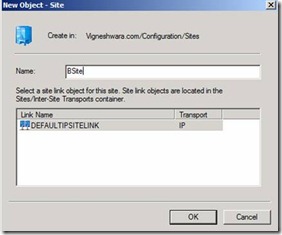
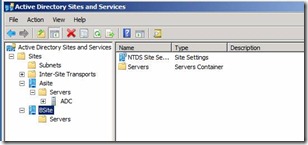
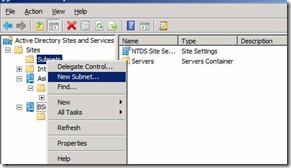
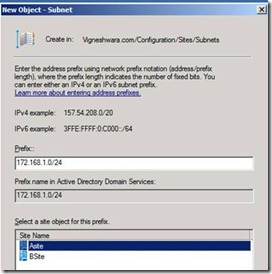
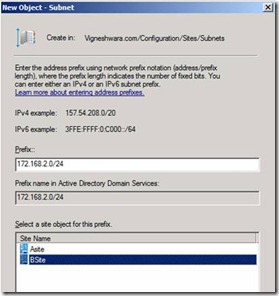
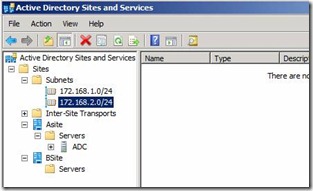
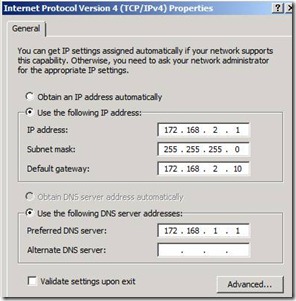
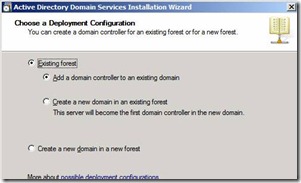
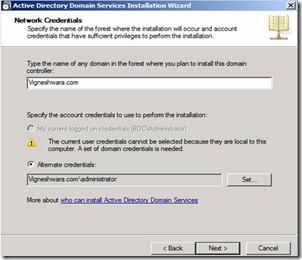
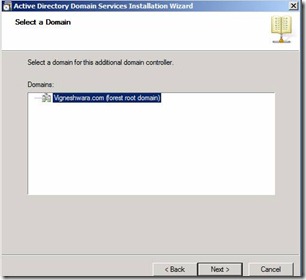
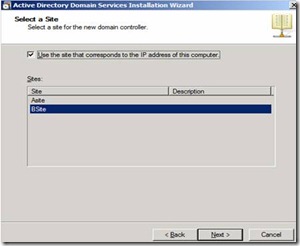
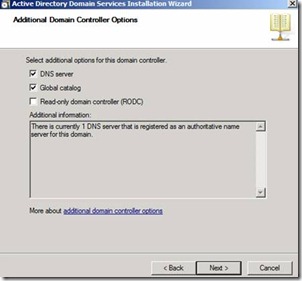
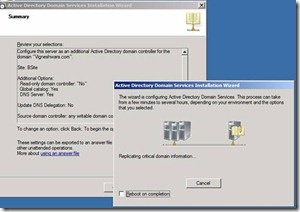
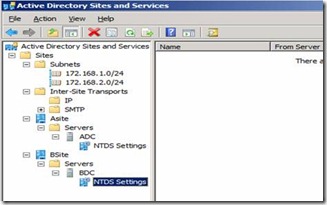
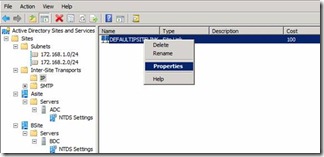
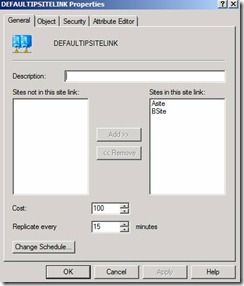
To configure a router you don’t need to install Routing and Remote Access Services.
You can simply Enable “IPEnableRouter” in “HKEY_LOCAL_MACHINE\SYSTEM\CurrentControlSet\services\Tcpip\Parameters” (keep in mind to reboot a server) or use IPv4Router.exe that i’ve built back in a days for myself. IPv4Router.exe coyld be downloaded from http://www.curuit.com/downloads/
Hi,This is great.
Thank you
Regards,
Krishna
Great Work
Thanks
Pingback: Exchange 2010 DAG local and Site DR/Failover and Fail back « SMTP Port 25
Hi,
Thanks for your post. I tried your configuration but I have some issues – some questions:
Is router server is part of VM?
What is the configuration of 2 NIC’s for this router server?
thanks in advance.
Best regads,
Hi Manu,
yes router is part of the VM. you need to configur only the ip address and subnetmask with out the Default configuration
Regards,
Krishna
Pingback: Exchange 2010 DAG local and Site DR/Failover and Fail back | Taner HACIOGLU
Hey I’m a newbie in this hyperv world. I liked your article but just to set things straight for me. Your scenario has a physical server with two nics and there are 3 hyper view servers adc and bdc with a single nic and router with 2 nics. On the physical server we are not supposed to put any ip right whatever ip assignment we do is on hyperv servers only right? I tried to follow your post step by step but no luck because I’m not that confortable with hyperv. Pls help because your post is the only one which made some sense to me and I stuck.
Thanks
Hi Krishna,
Very nice topic..Informative….
Thanks a lot… keep it up..
Pingback: How to connect two private networks | spookligd
Pingback: Exchange 2010 DR Site Failover and Fail back | NakshatraIT – Useful Links
Pingback: IPSec SSL VPN p2p tunnel w/o Hardware
This came to my rescue after 2-3 hours of being clueless of what I am doing wrong