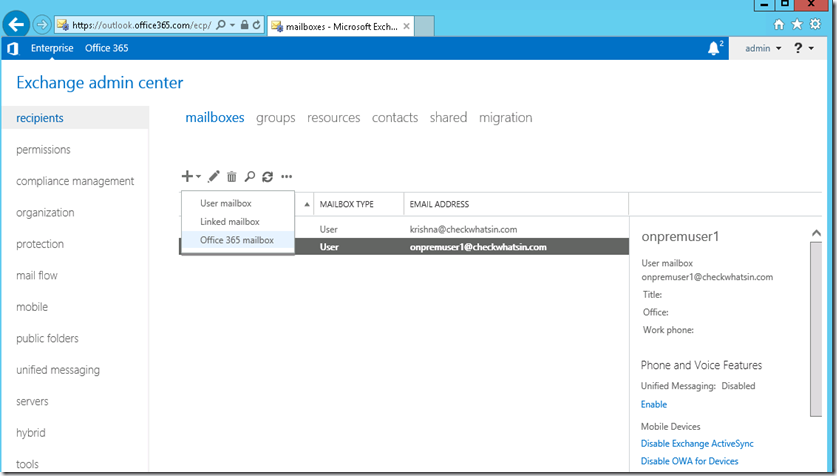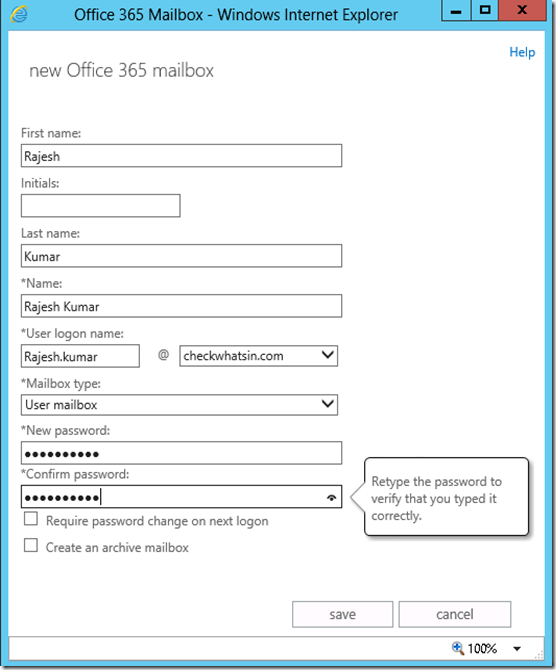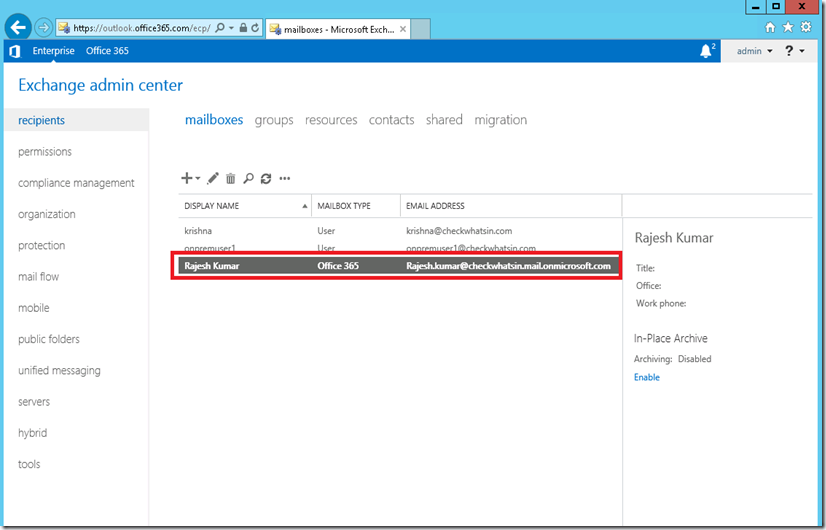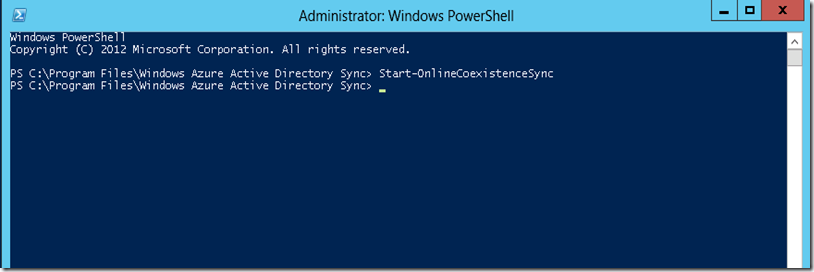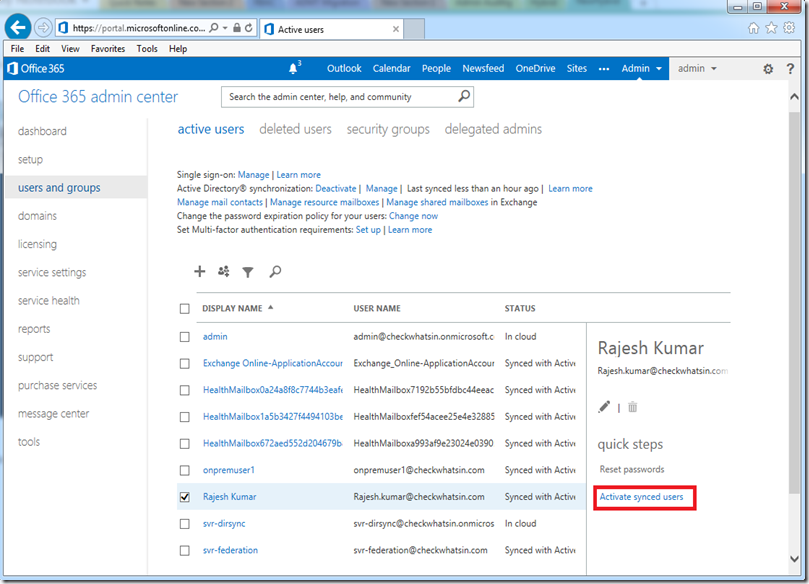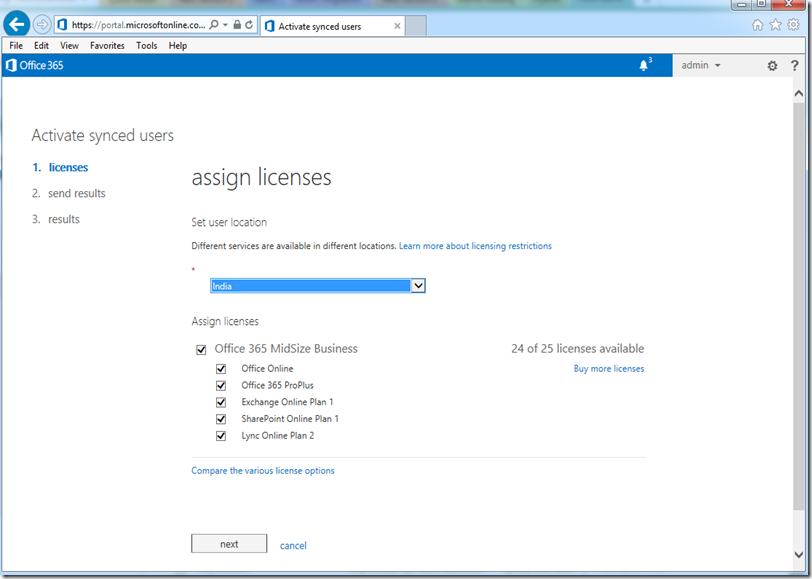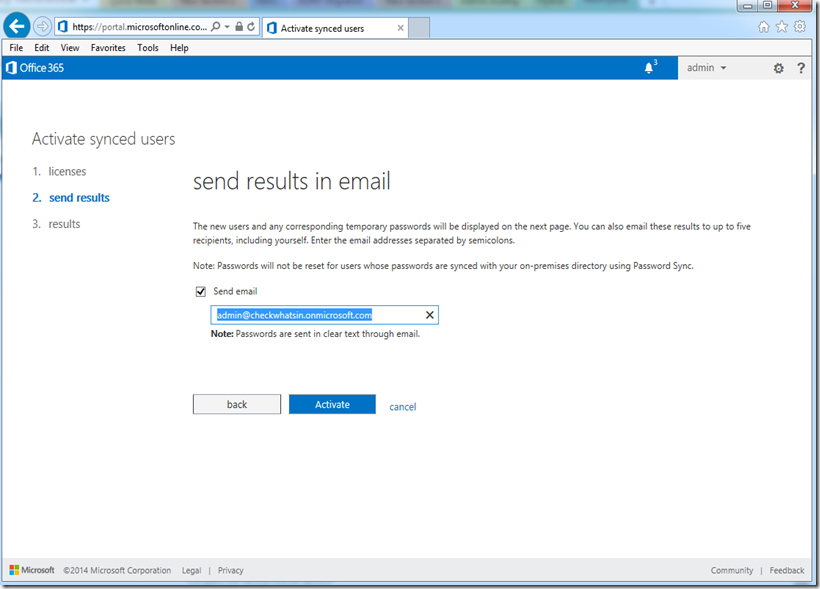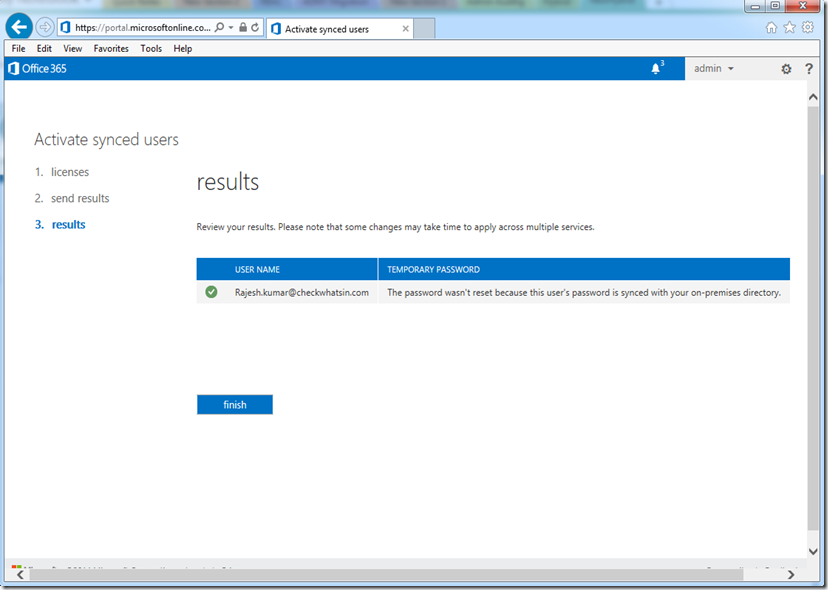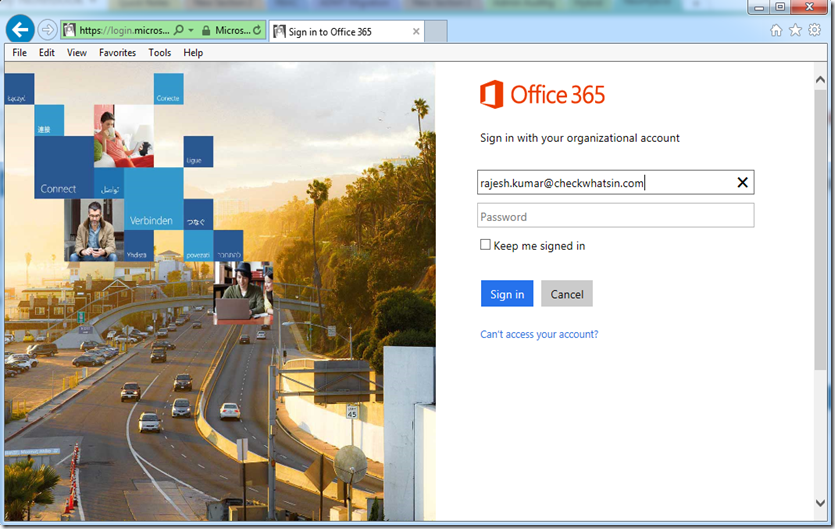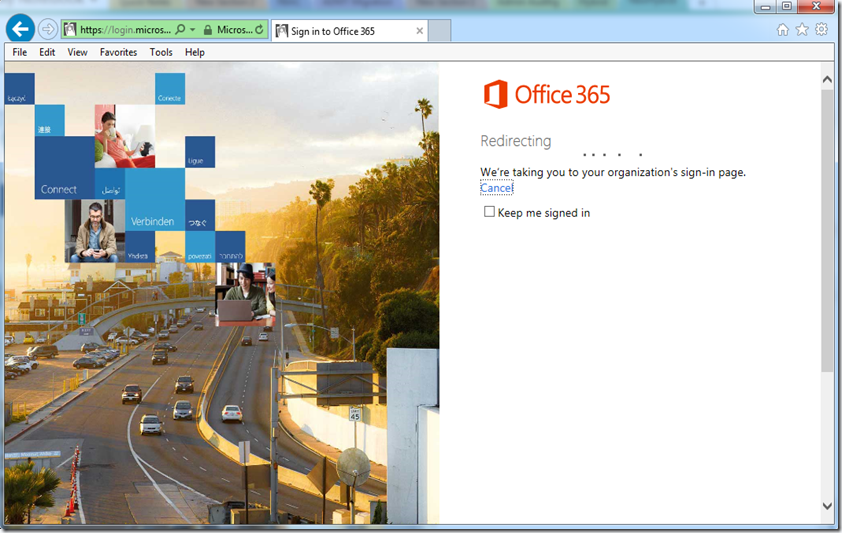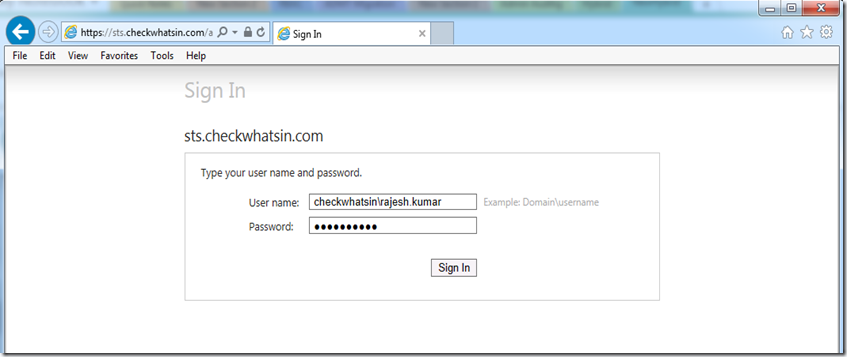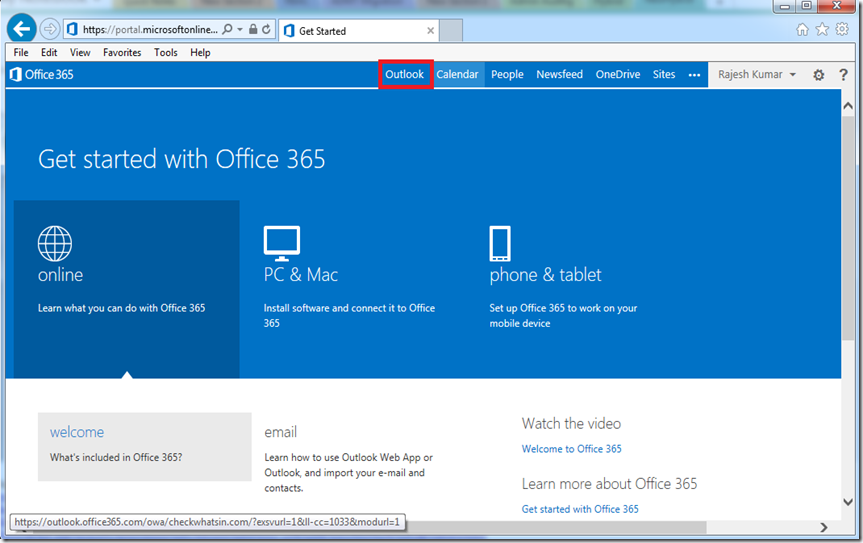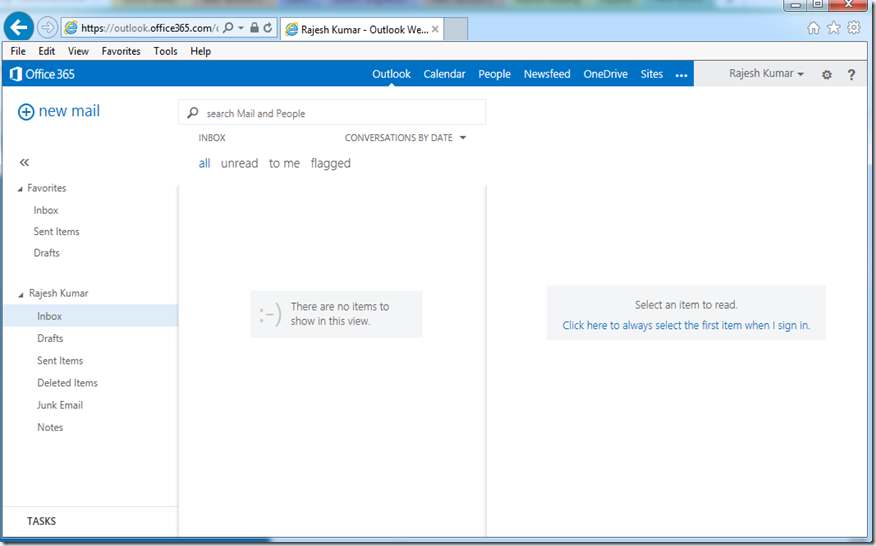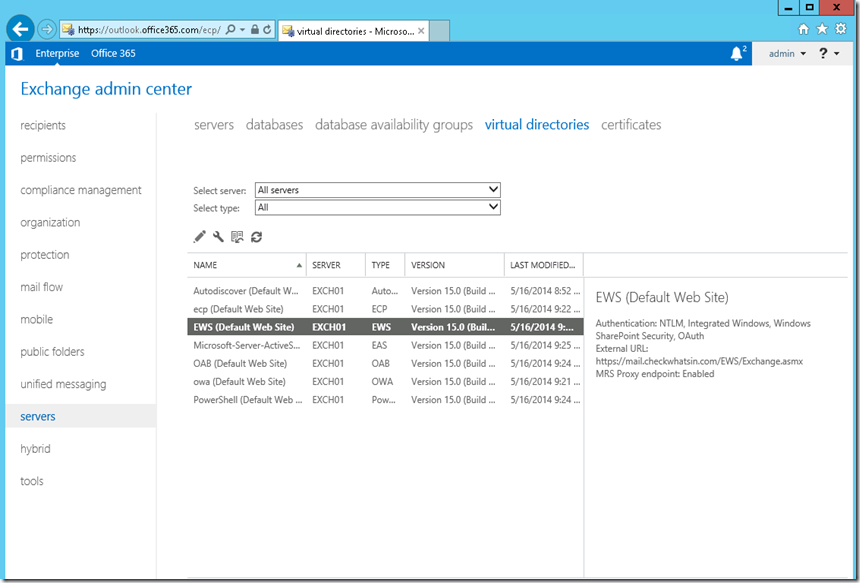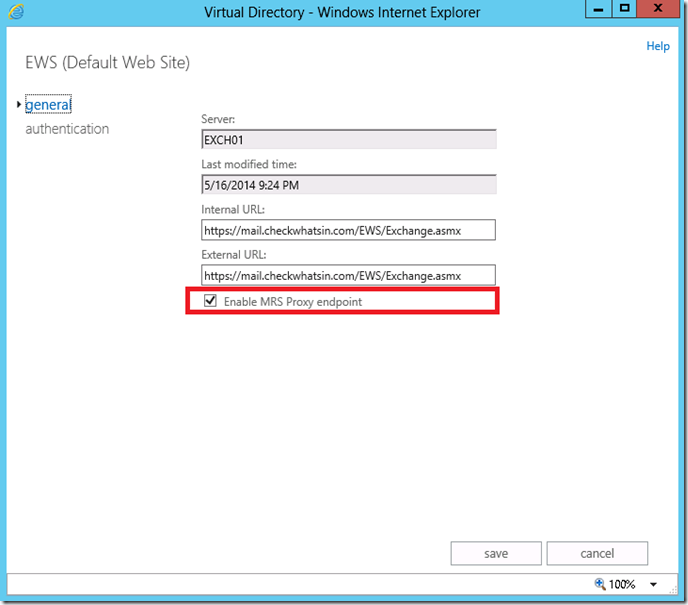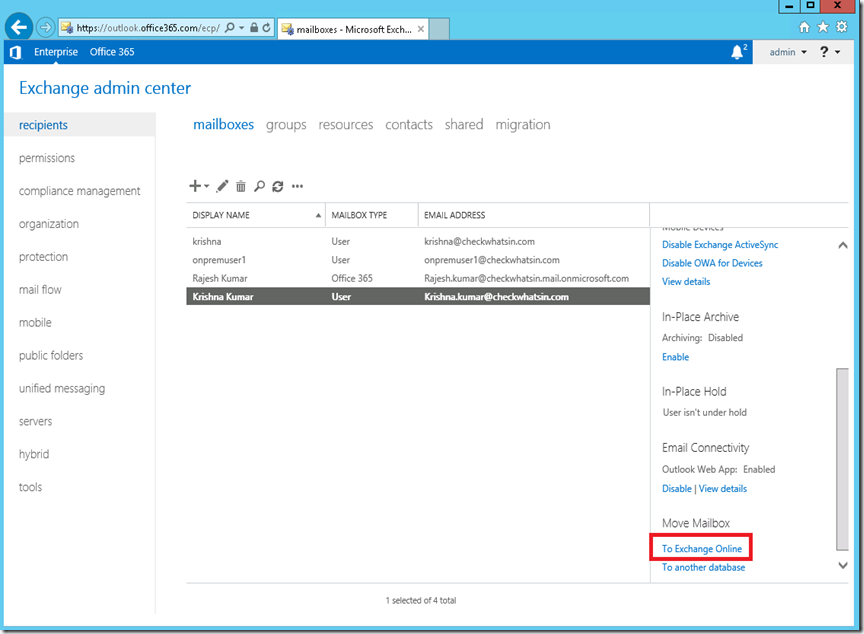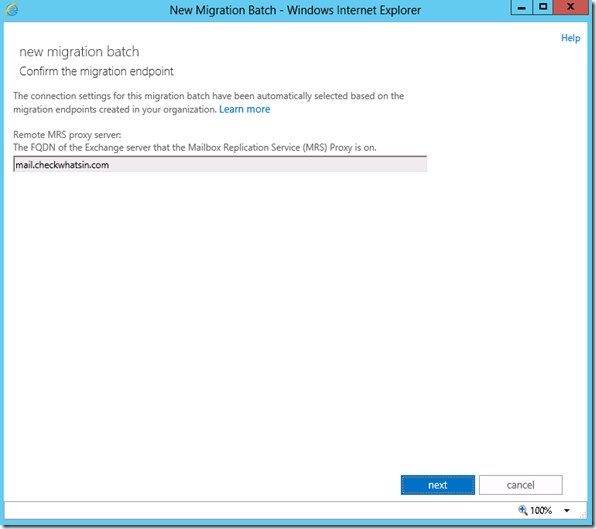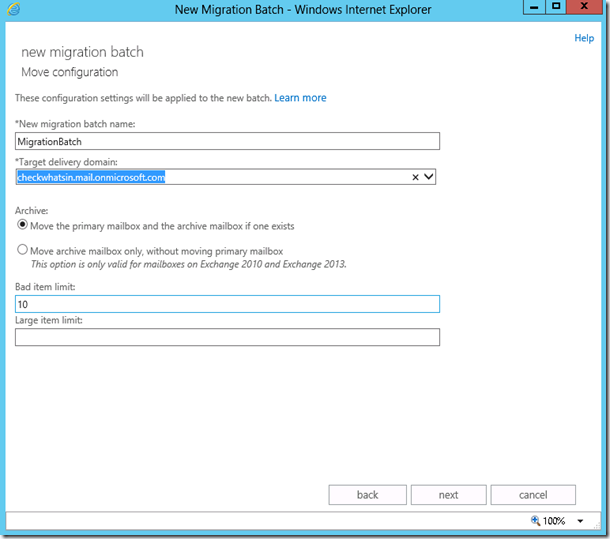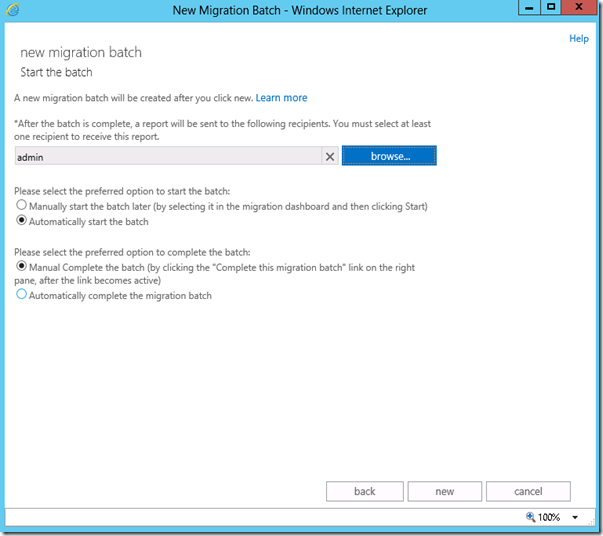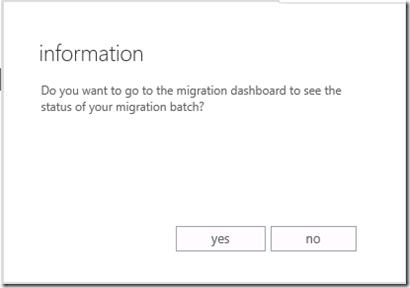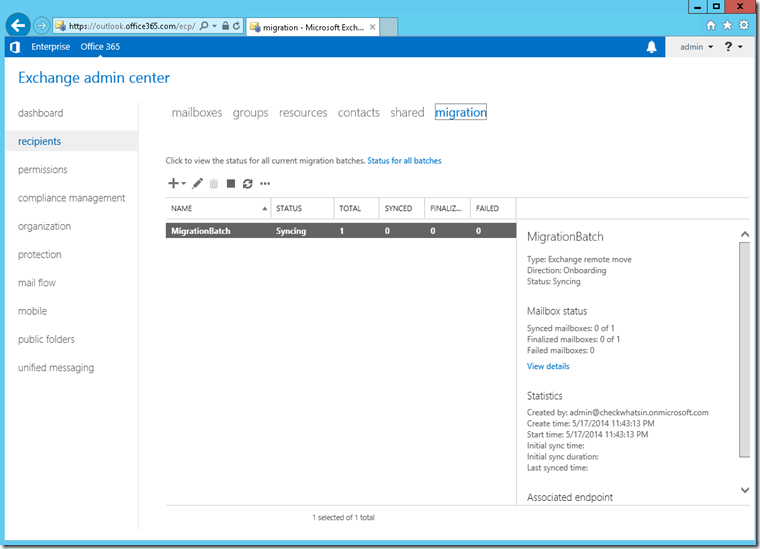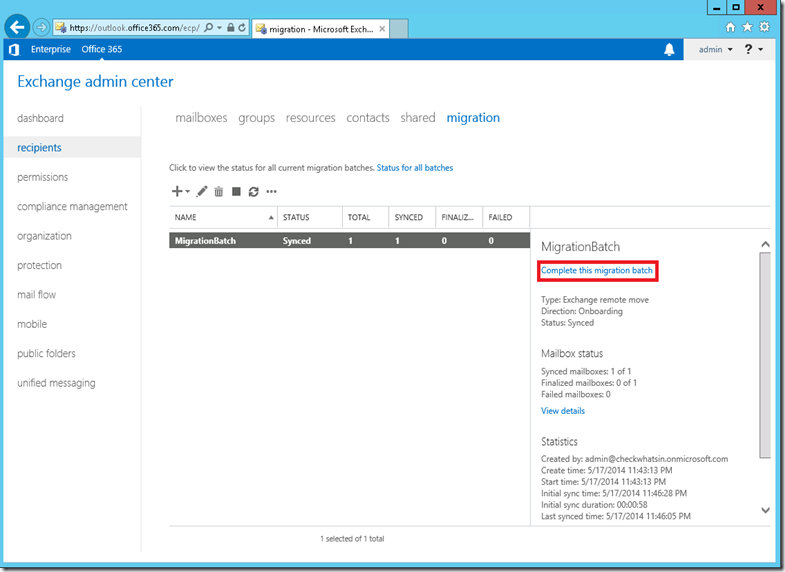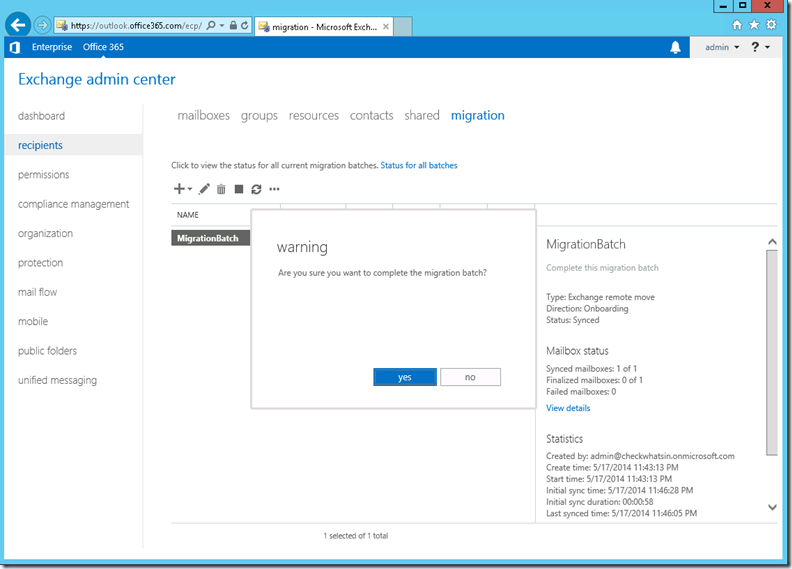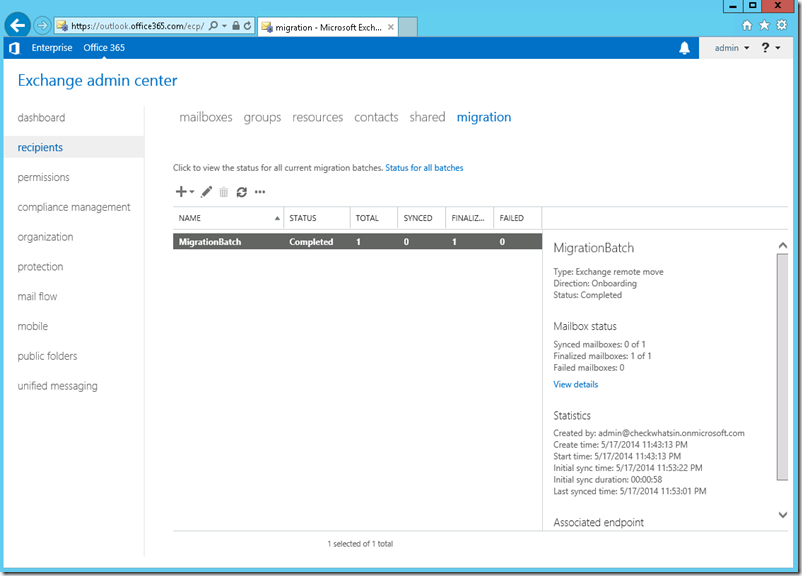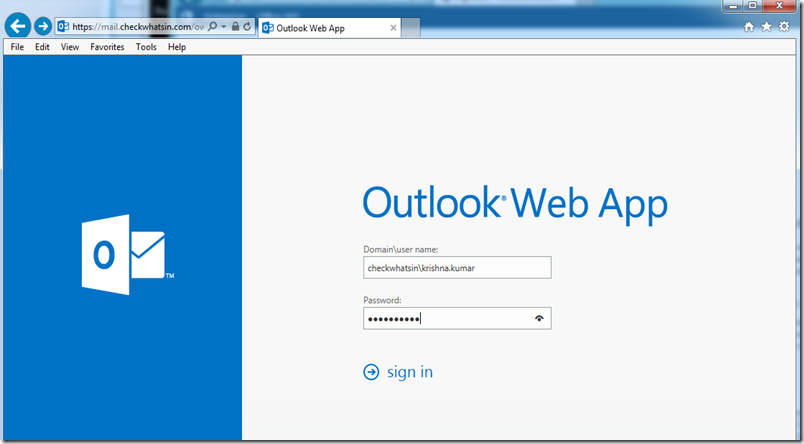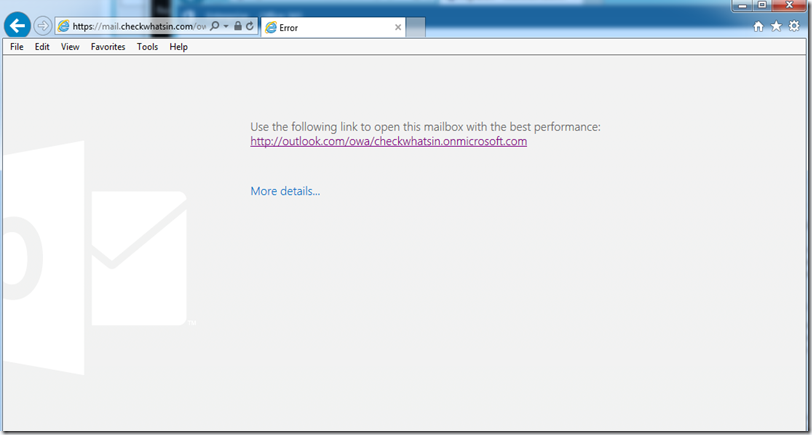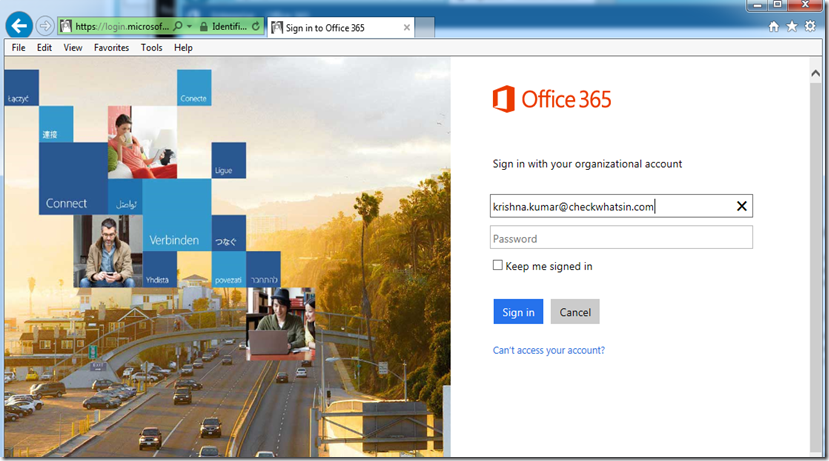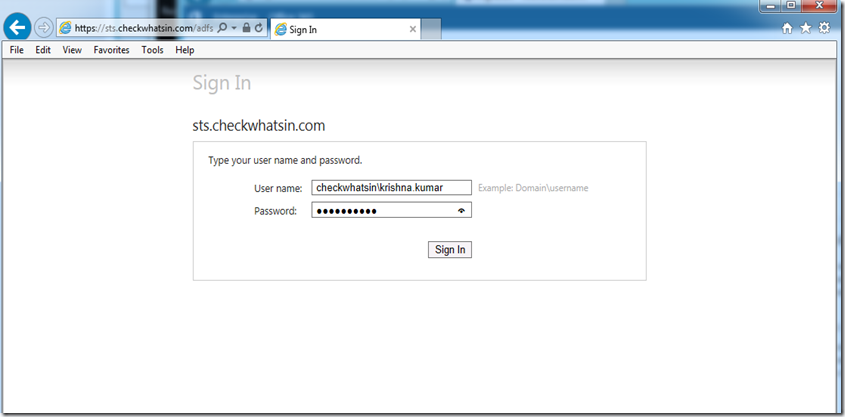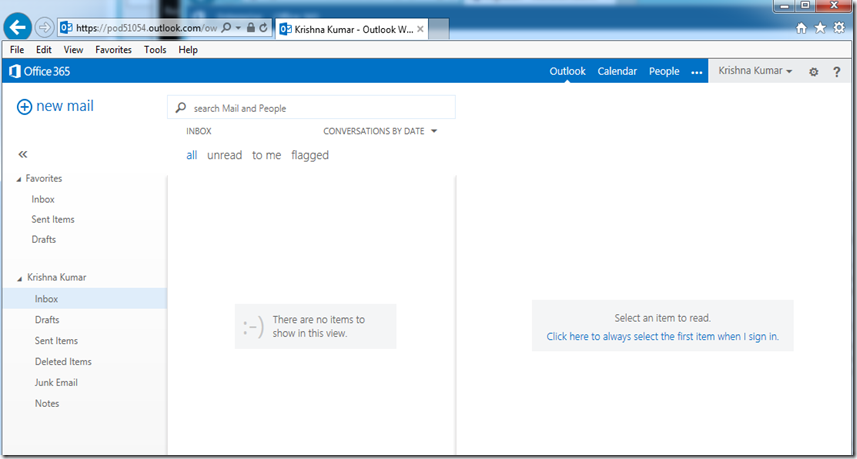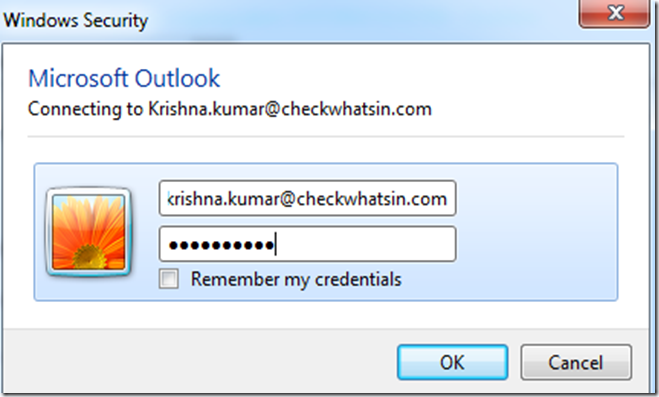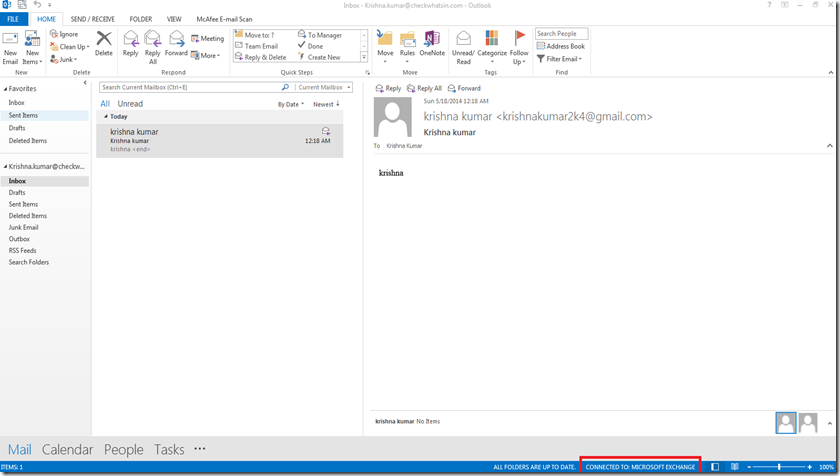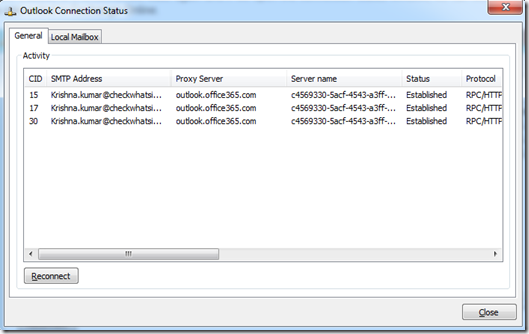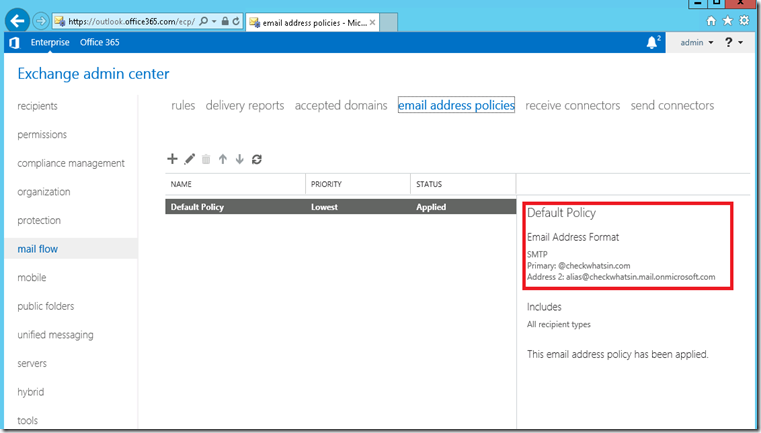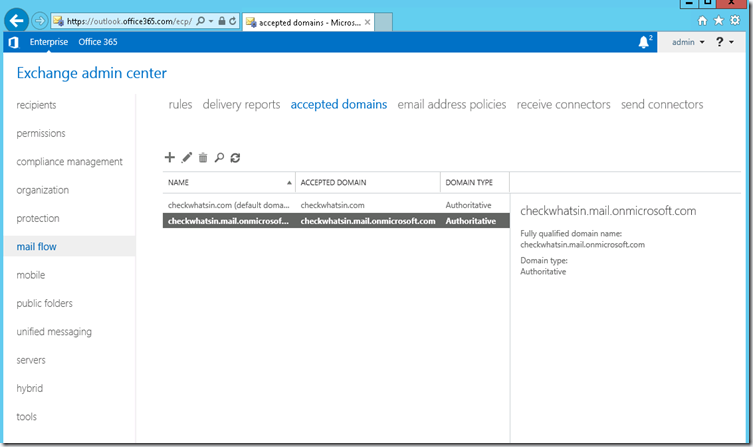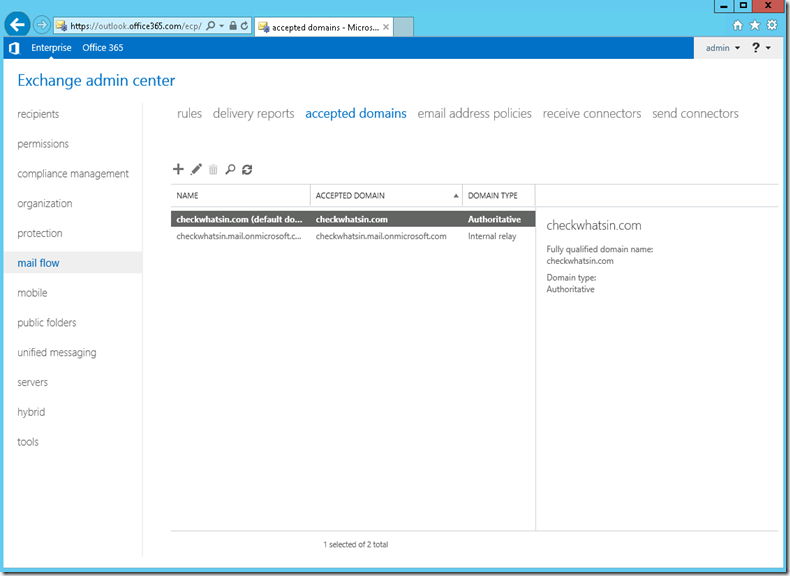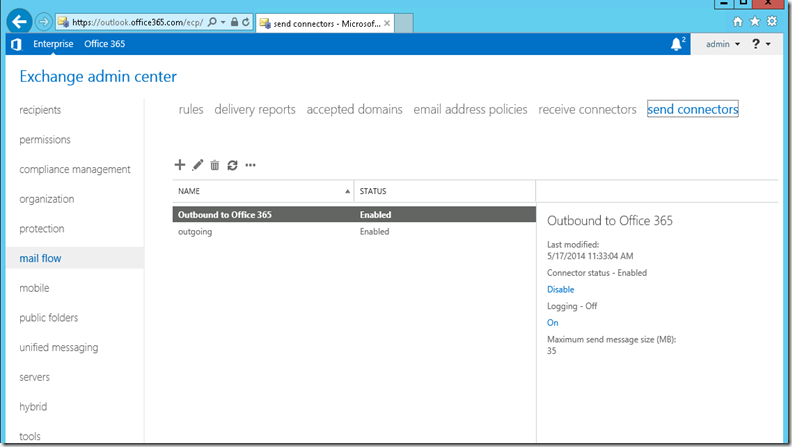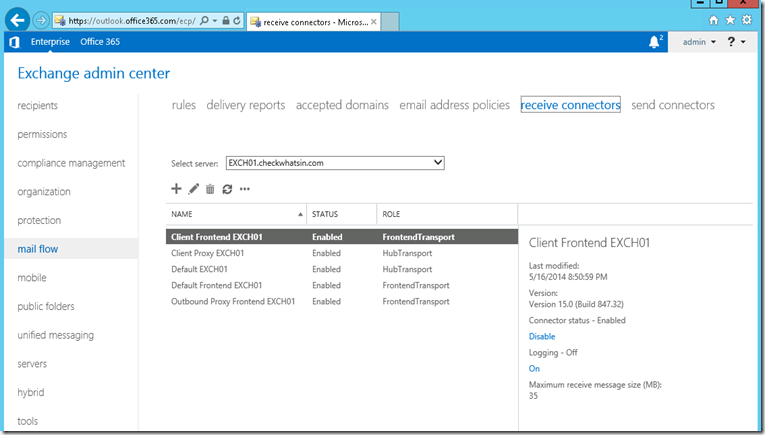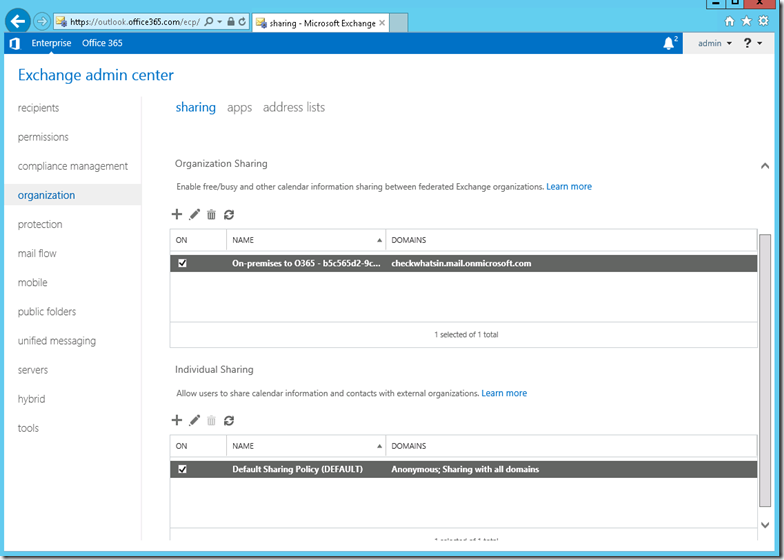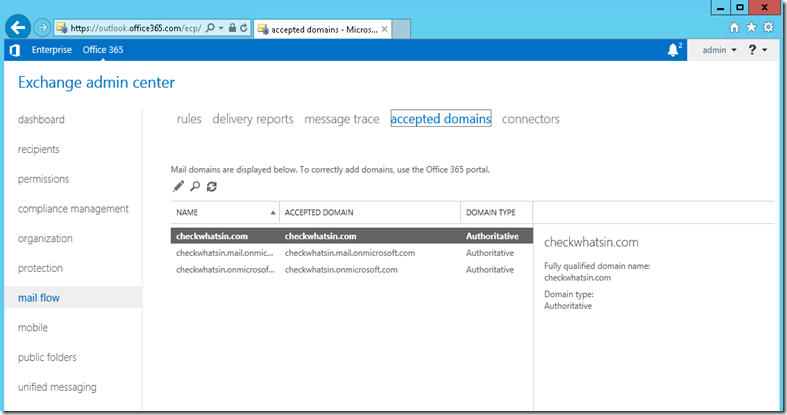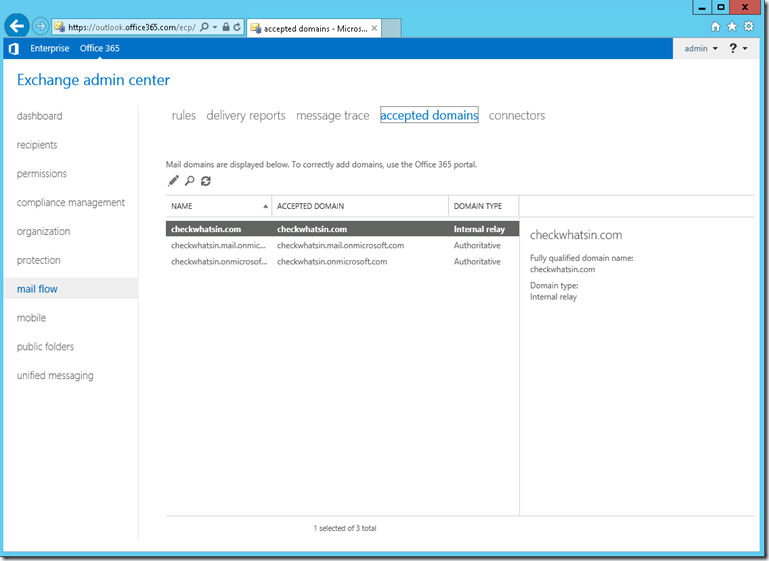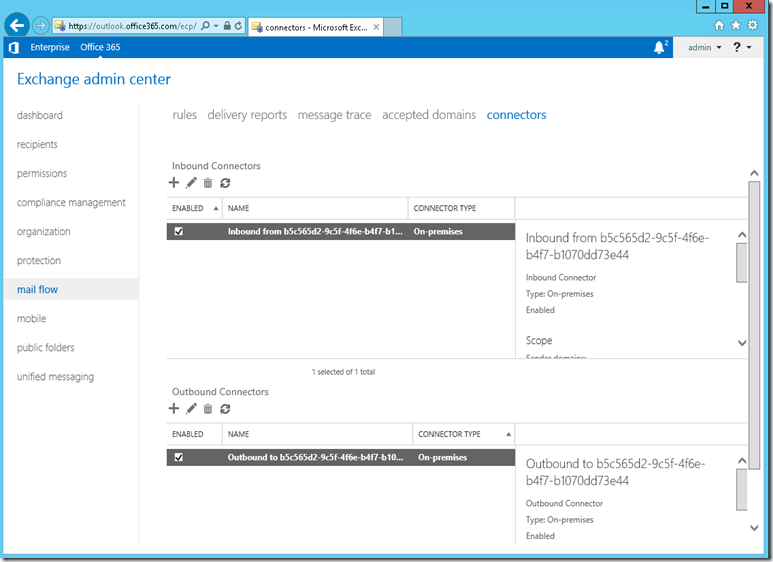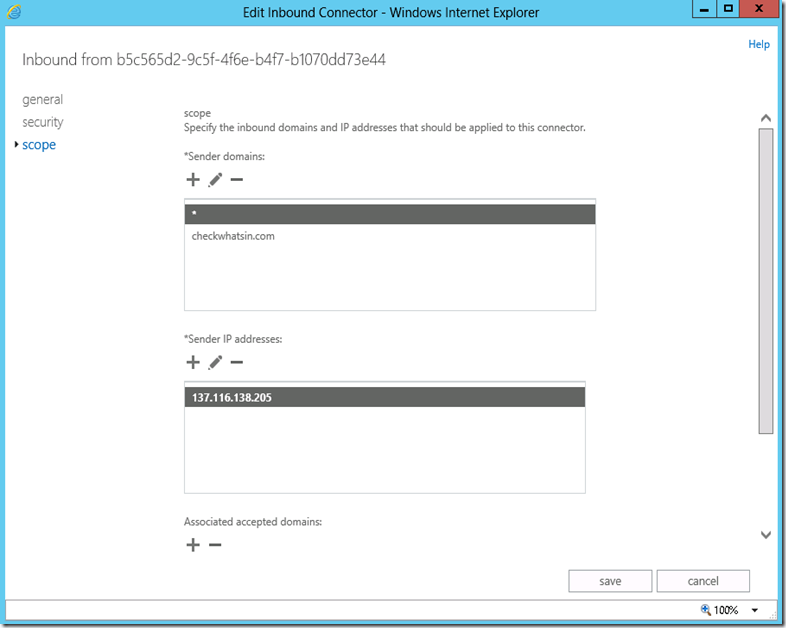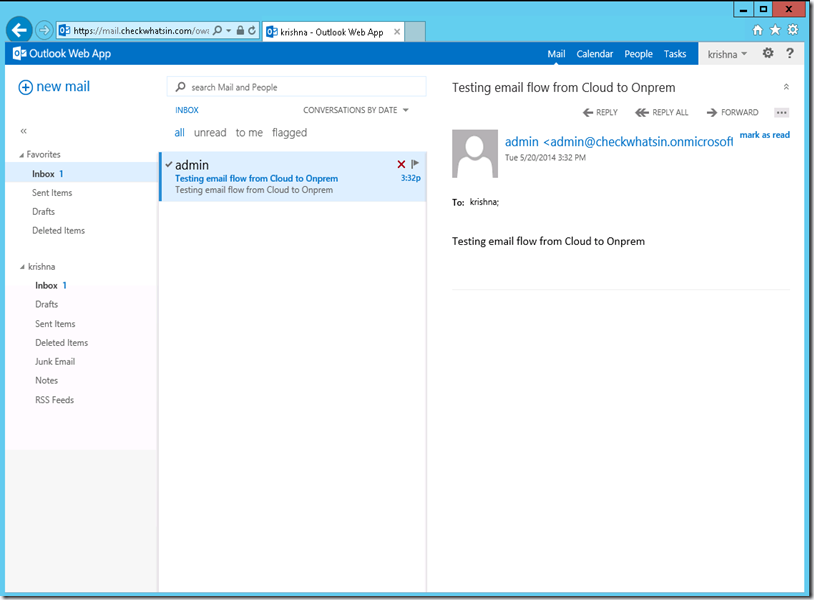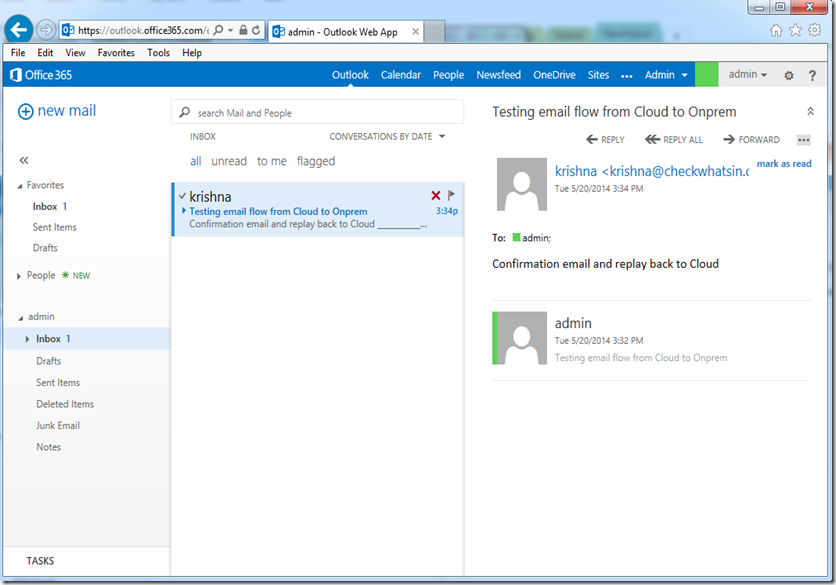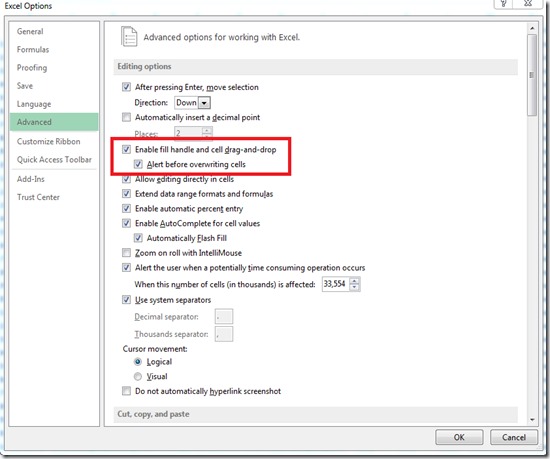I tried to keep this article series as brief as possible and cover end-to-end configuration of Exchange and Office 365. This should give you a complete understanding to take the base on-premises exchange environment and integrate with the Office 365 in the hybrid mode.
This is the final and last part of this article series. We will continue with the discussion on the topics mentioned below.
I. Provisioning Office 365 mailbox from on-premises Exchange Admin center
II. Accessing provisioned mailbox using Single Sign On(SSO)
III. Migrating mailbox from on-premises to Office 365
Other part of the Articles can be found at below link
Office 365 Hybrid Configuring Using Windows Azure – Part 1
Office 365 Hybrid Configuring Using Windows Azure – Part 2
Office 365 Hybrid Configuring Using Windows Azure – Part 3
Office 365 Hybrid Configuring Using Windows Azure – Part 4
Office 365 Hybrid Configuring Using Windows Azure – Part 5
Provisioning Office 365 mailbox from Exchange Admin Center
It is recommended to provision all the mailbox for both on-premises and Office 365 through On-premises Exchange Admin Center.
1. Login to on-Premises Exchange admin Center
2. Click on recipients -> mailboxes and click on ‘ + ‘ to select ‘Office 365 mailbox’
3. Provide all the necessary new user details and save to create the mailbox in Office 365
4. This will create an AD object at on-premises active directory and create the mailbox at Office 365. Given below is a reference snapshot of Exchange EAC with the new Office 365 mailbox.
5. The newly created object at on-premises has to be synced with Office 365. Scheduled synchronization happens every 3 hours. Follow the steps given below to force the directory synchronization immediately and allow users to login with the new accounts.
a. Login to the Dirsync server – Krisdirsync.cloudapp.net with the admin credentials
b. Access windows explore and navigate to the path “%programfiles%\Windows Azure Active Directory Sync”
c. Double-click on DirSyncConfigShell.psc1 to open a Windows PowerShell window with the cmdlets loaded.
d. In the Windows PowerShell window, type Start-OnlineCoexistenceSync, and then press ENTER
6. With force synchronization, we should be able to see the new account at Office 365 portal and given below is the reference screen shot.
These accounts need to be activated and assigned the license to allow users to login to their mailbox. Select the required ‘synced with Active Directory’ user and click on ‘Active Synced user’
7. Active the user by specifying the user location , assigning the required licenses and click on ‘Next’
8. The ‘Send result in email’ page is to send the mailbox creation with password detail to the authorized person. Since we have synced the objects from active directory, passwords are not reset for the users. Click on ‘Active’ to active the mailbox.
9. The ‘Results’ page has the mailbox activation confirmation with the message ‘The password wasn’t reset because its user’s password is synced with your on-premises’
Accessing provisioned mailbox using Single Sign on (SSO)
1. Login to the client machine and connect to the Office 365 portal via explore. Sign in with the new account rajesh.kumar@checkwhatsin.com and use the TAB key
2. Office 365 portal will check for ‘checkwhatsin.com’ SSO configuration and it will immediately redirect to the organization sign-in page
3. Input the domain\username and password and click on ‘Sign In’ to authenticate
4. The welcome page is ‘Get started with Office 365 page’, with all the necessary information to connect to Outlook, Outlook Web App, installing Office client software’s setting up the mobile device etc.
Click on ‘Outlook’ on the top ribbon to access the Outlook Web App
5. Shown below is the new and first look for users Outlook Web App
Migrating mailbox from on-premises to Office 365
The idea of having a hybrid environment is to have some or the majority of mailboxes in Office 365 and others in on-premises. Let understand how to migrate users from on-premises to Office 365 and understand as to how they continue to access their emails
1. Connect to the Exchange on-premises EAC with Organization admin credentials
2. The Mailbox Replication Proxy (MRSProxy) service is installed on every Microsoft Exchange Server Client Access server. MRSProxy helps to facilitate cross-forest move requests and it runs on the local Exchange Client Access server. However, MRSProxy is disabled by default.
3. To Enable MRS Proxy select Servers -> Virtual directories -> Double click on “EWS (Default Web Site)”
4. Select ‘Enable MRS Proxy endpoint’. This is the important configuration to allow cross forest migration of users from on-premises to Office 365.
5. Identify the user for the migration to Office 365 and click on “To Exchange Online” under ‘Move Mailbox’ to start the move mailbox wizard.
6. Confirm the migration endpoint with the Remote MRS Proxy server. Internet facing CAS server with MRS proxy enabled is Krisexch.cloudapp.net and the Internet alias name for the same is mail.checkwhatsin.com. Specific the ‘Remote MRS proxy server’ and click on ‘Next’
7. Specify the ‘New migration batch name’, ‘Target delivery domain’ name and other necessary details. In our case, Target delivery domain is ‘checkwhatsin.mail.onmicrosoft.com’. Specify the same and click on ‘Next’
10. Specify the account to deliver the batch competition status report. Also select the preferred option to start and complete the batch. Click on ‘New’ to start the migration batch
11. Click on ‘Yes’ to go to the migration dashboard to see the status of the migration batch.
12. This will automatically redirect the page to Office 365 Migration page with details of the migration batch status as syncing.
Syncing: The migration batch has been started, and mailboxes in the migration batch are being actively migrated.
13. Once synchronization of the selected mailbox is completed, click on ‘Complete this migration batch’ to perform the final migration process.
14. Confirm with ‘Yes’ to start the process.
15. Wait for the completed status to make sure the mailbox is migrated from on-premises to office 365.
16. Once mailbox is migrated to Office 365, users should start to use the Office 365 portal to connect to Outlook Web App application. Users can still connects to on-premises OWA portal to connect to the Office 365 OWA
17. Once you login to on-premises OWA, it determines the location of the mailbox in Office 365 and specifies the Office 365 portal URL to access their mailbox.
18. Click on the link to open then the new Office 365 authenticate page. This URL can be saved in the favorites for the further usage. Enter the user email address and press the Tab key
19. Since, Federated SSO is configured for the domain checkwhatsin.com, it will redirect to the on-premises reverse proxy server for authentication
20. Once authenticated using on-premises credentials, it will redirect back to Office 365 OWA page
21. Accessing Office 365 OWA seems to be a bit completed with the redirection happening forth and back in the hybrid mode. It is not the same experience for outlook users and user can continue to access the same profile and OST without changing the profile configuration
22. Once the migration is completed, the user will lose connection and it prompts the user to restart outlook.
23. When outlook is started again, it will prompt for the basic authentication popup. Input the user UPN(username@checkwhatsin.com) and password then click on ‘OK’
24. This will allow outlook to communicate, authentic and connect office 365 for email access. Below snap has the details of outlook with ‘Connected to Exchange server’ status.
25. We can connect to ‘Outlook Connection Status’ to verify the Office 365 connection. We should be able to see the connection proxy server as outlook.office365.com, which are office 365 servers.
With this we have come the end of the article series. I suppose if you want to learn Office 365 and configure Hybrid, then this is one of the best and easiest ways to learn it. Hope you have got some sound understanding as to how to build and configure Office 365 hybrid environment using Windows Azure.
It was a great experience for me to work on this article series and hope it will help you greatly to deploy and configure Office 365 hybrid mode in the production environment.
Other part of the Articles can be found at below link
Office 365 Hybrid Configuring Using Windows Azure – Part 1
Office 365 Hybrid Configuring Using Windows Azure – Part 2
Office 365 Hybrid Configuring Using Windows Azure – Part 3