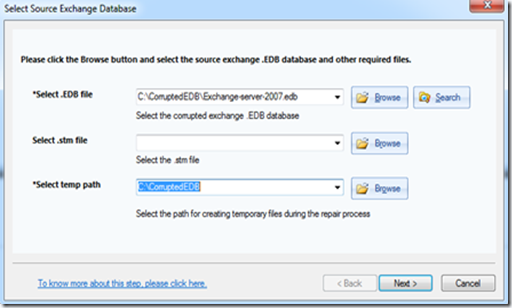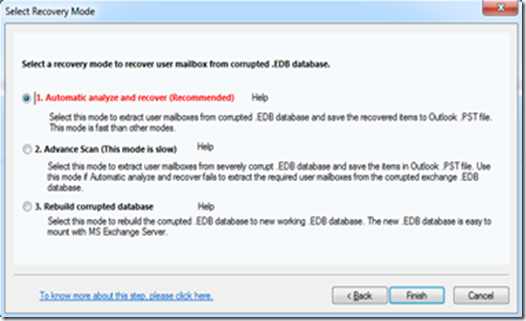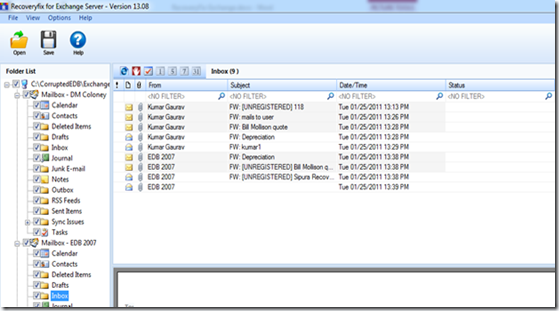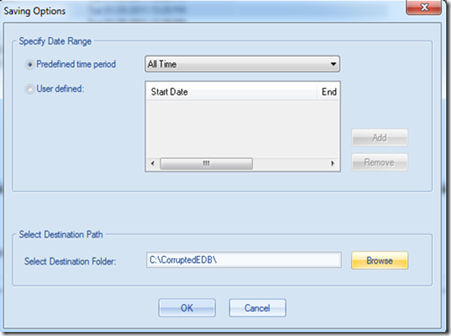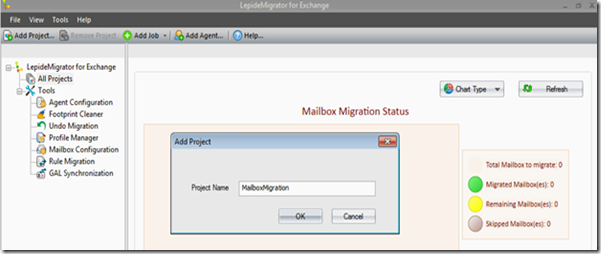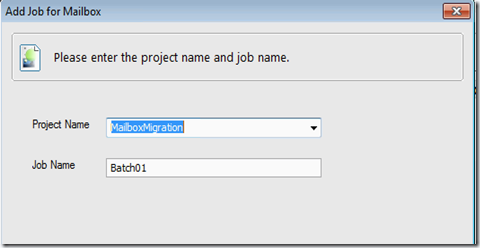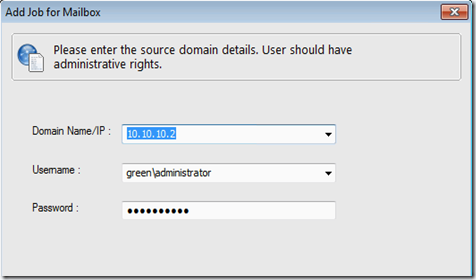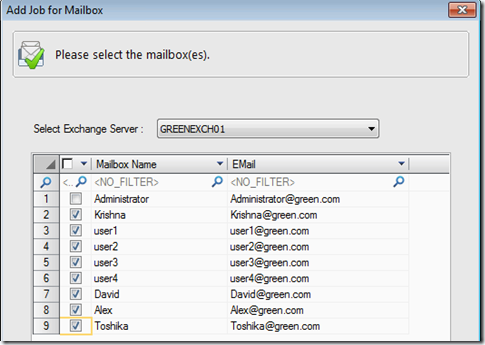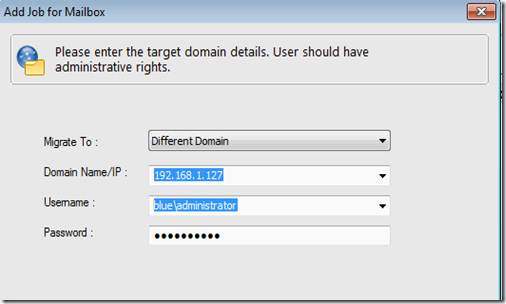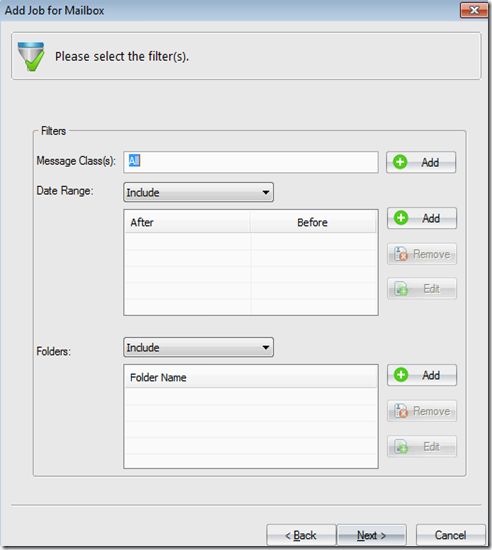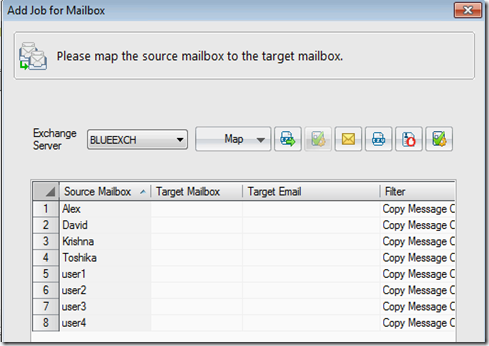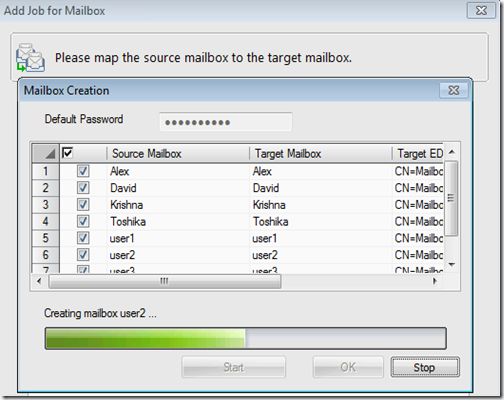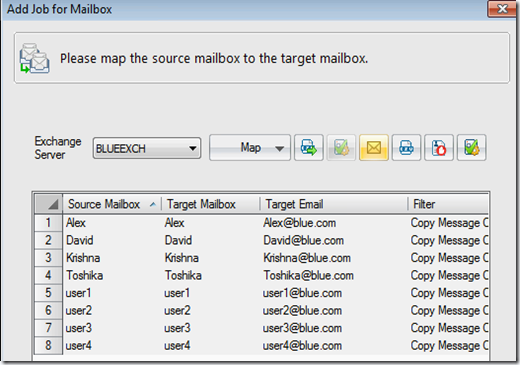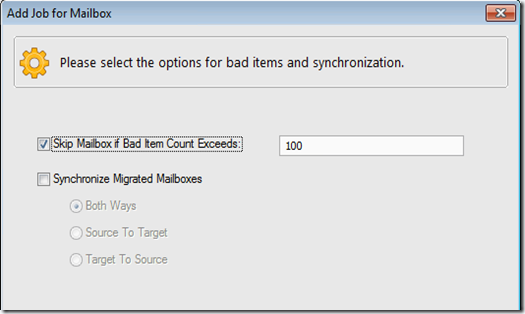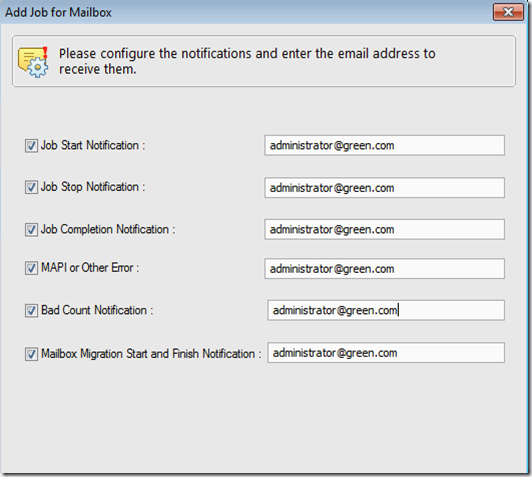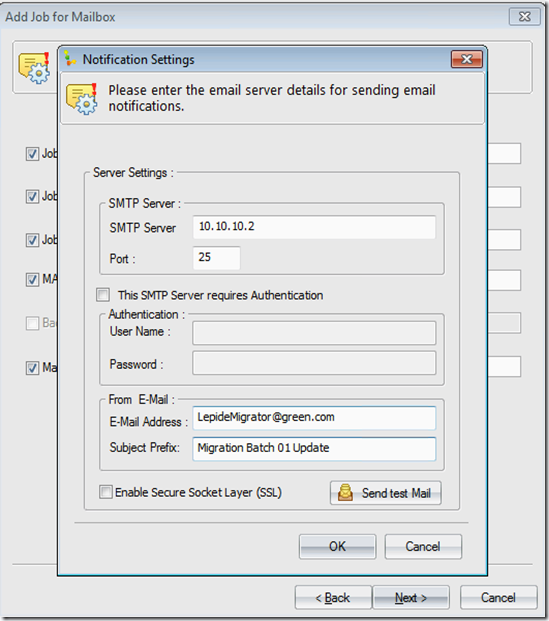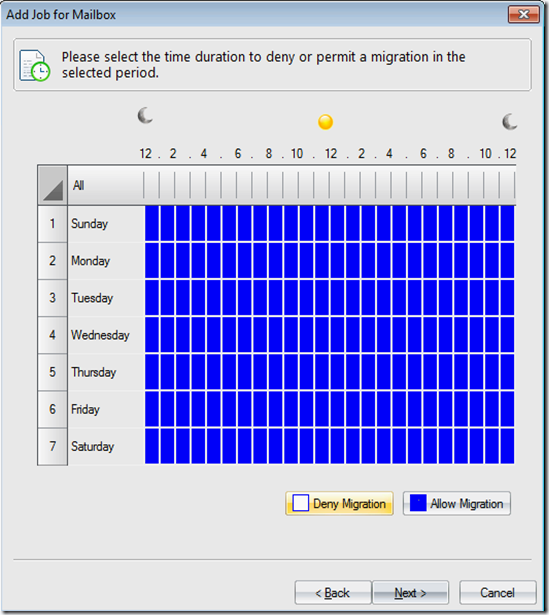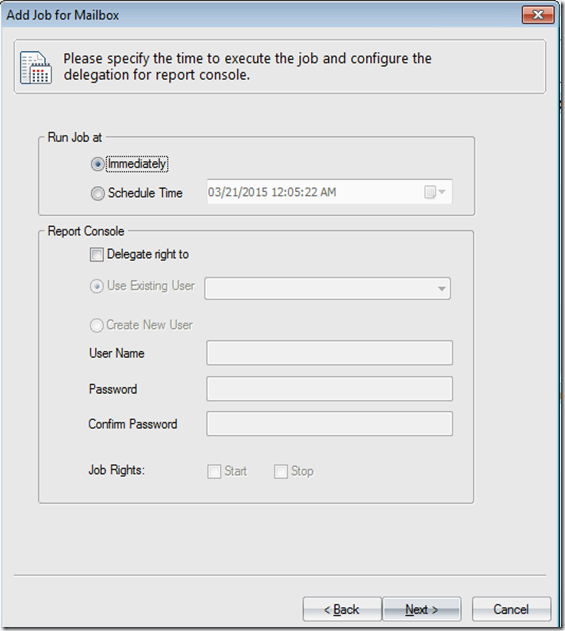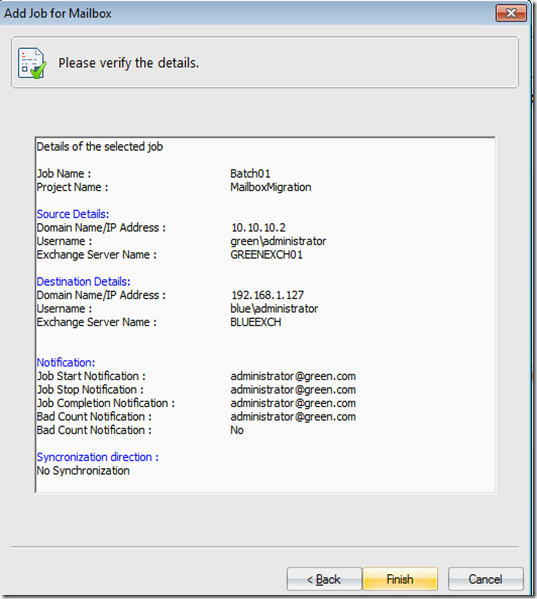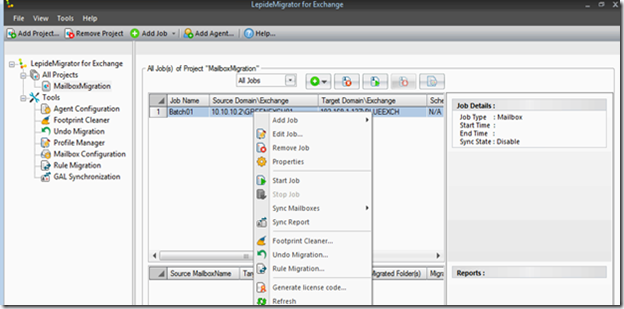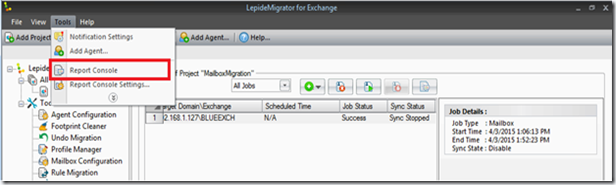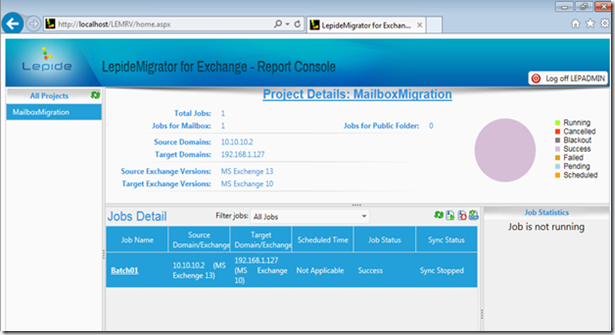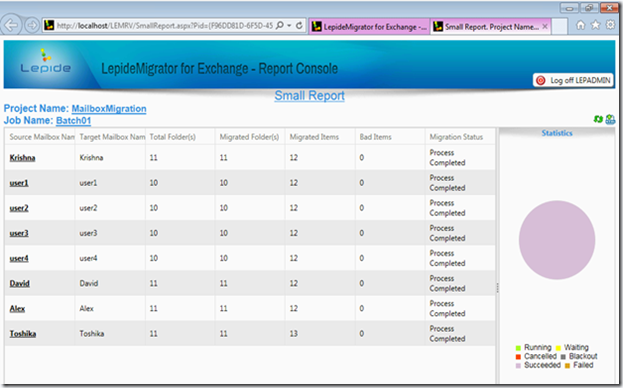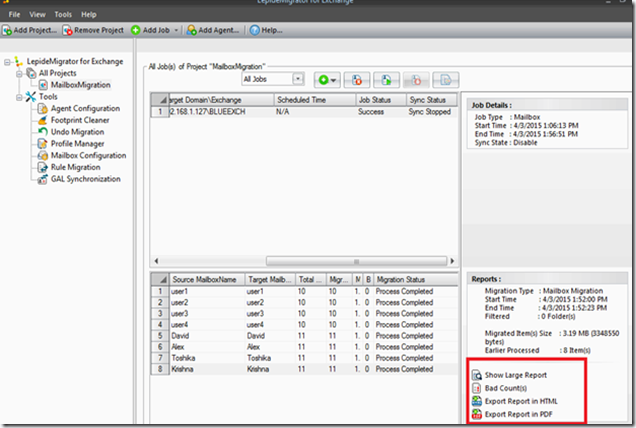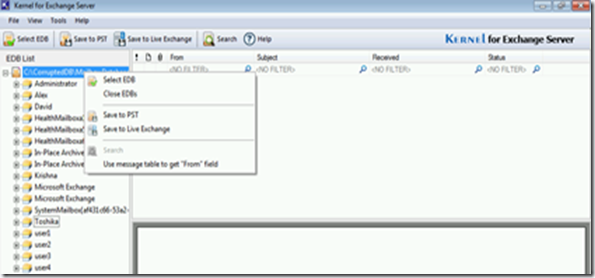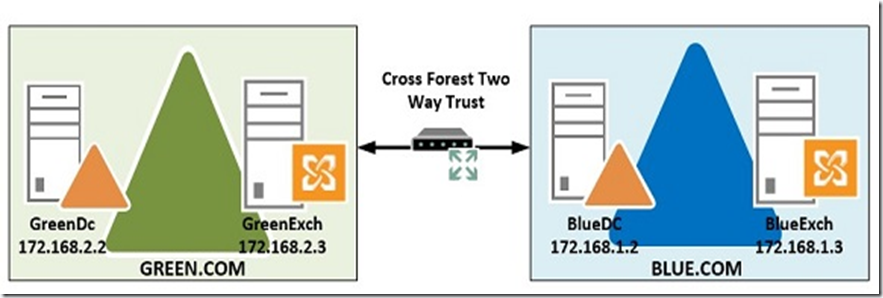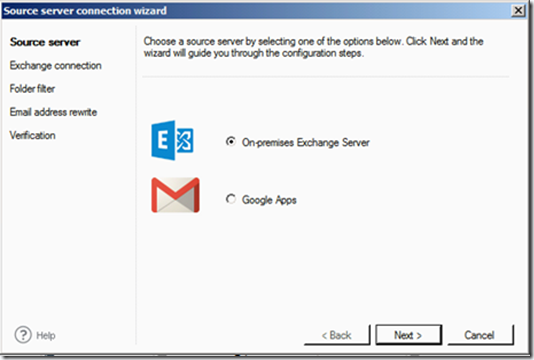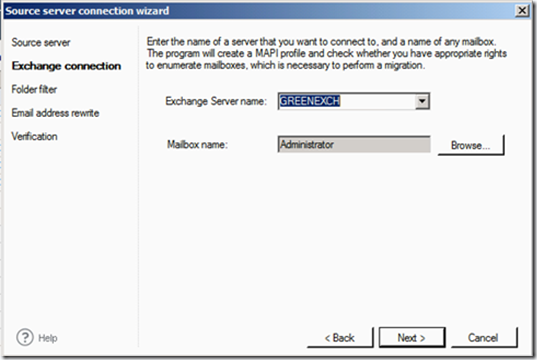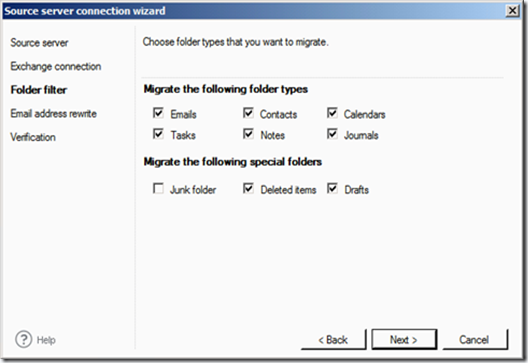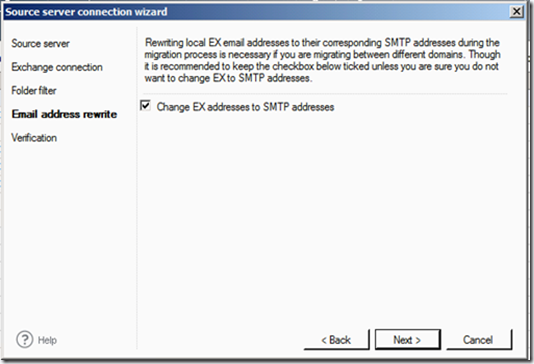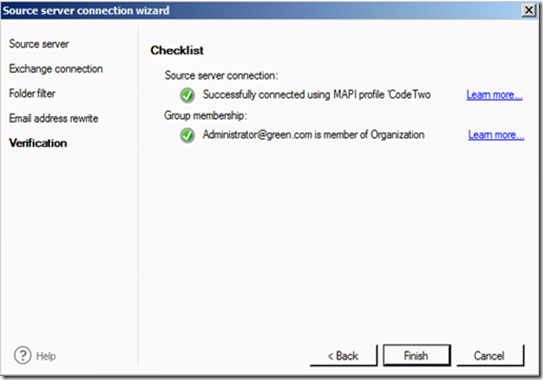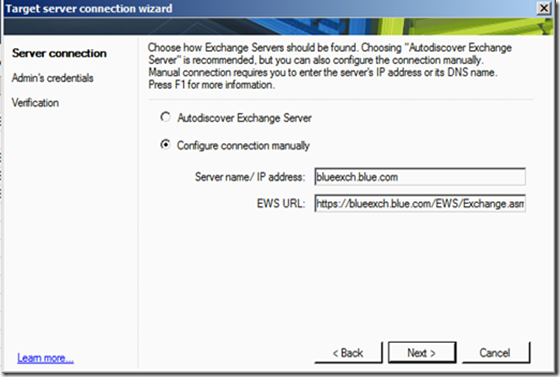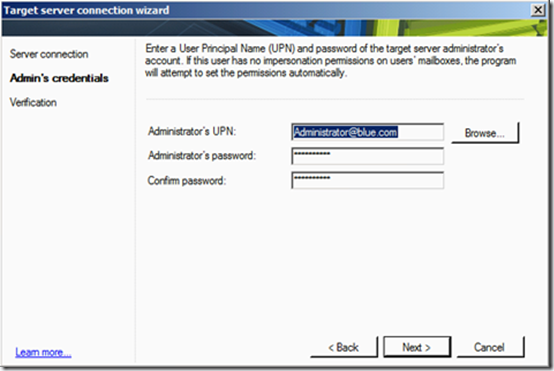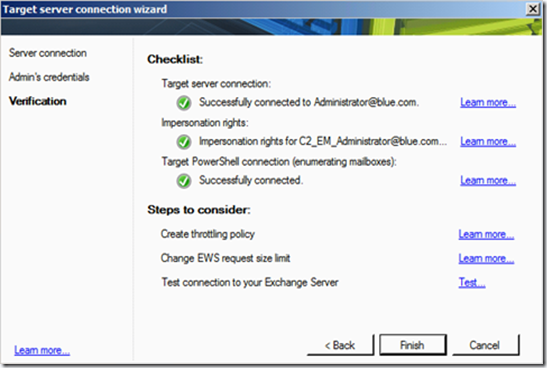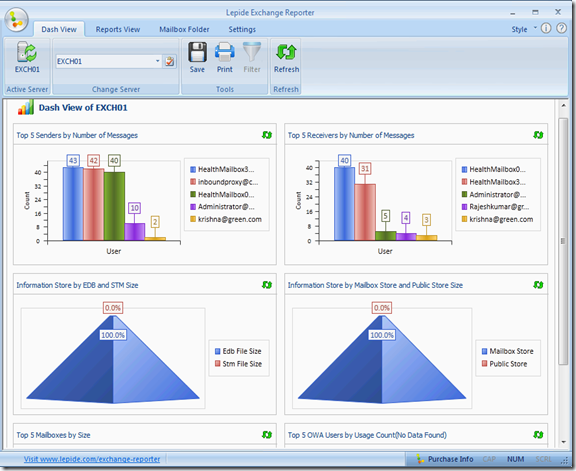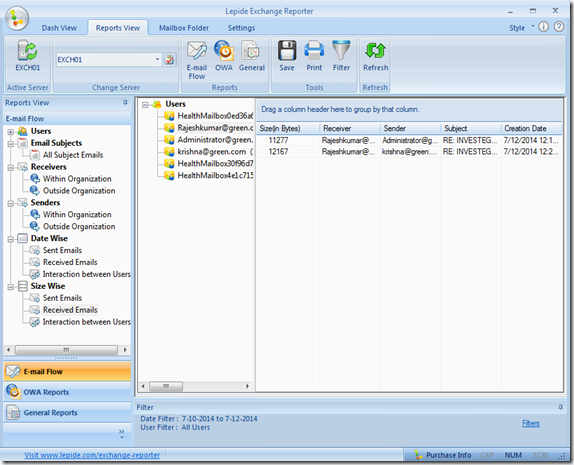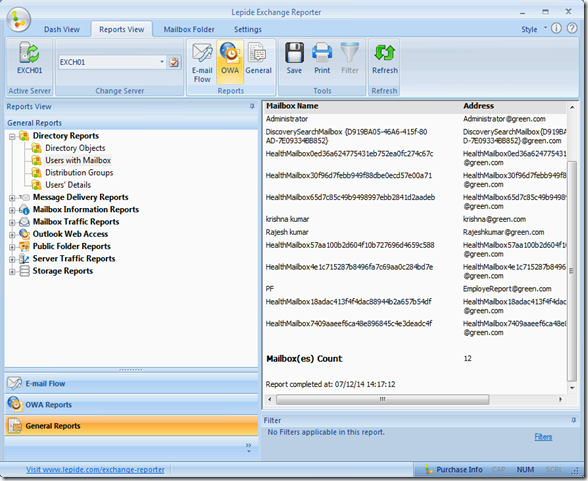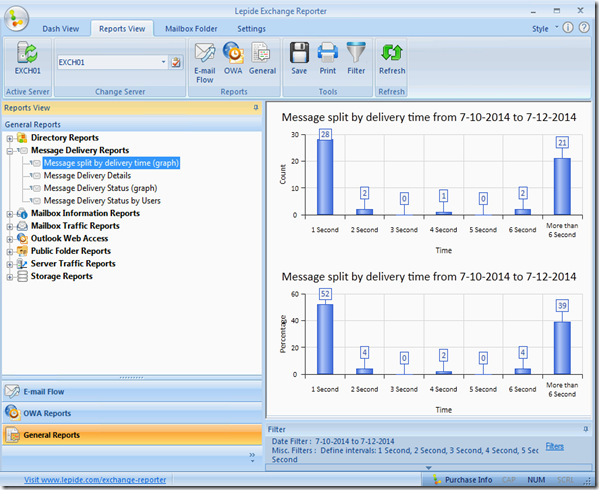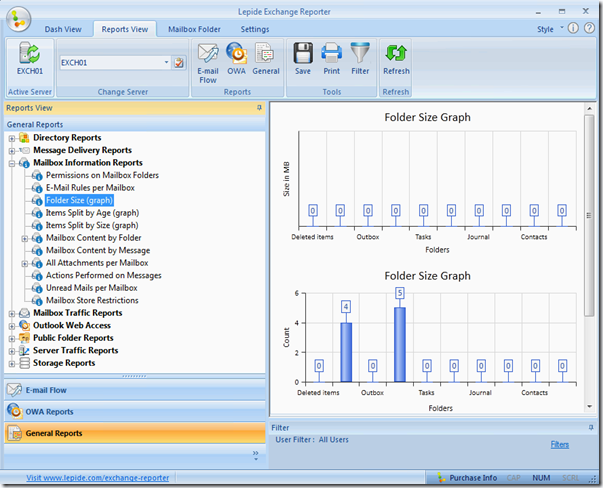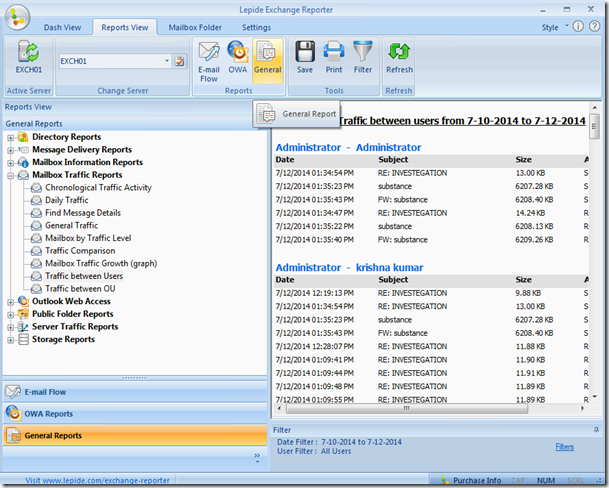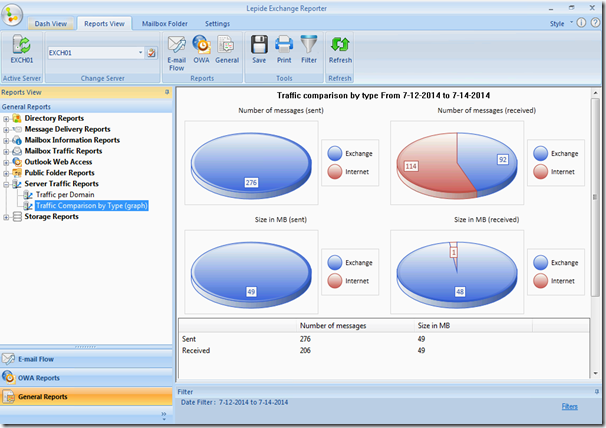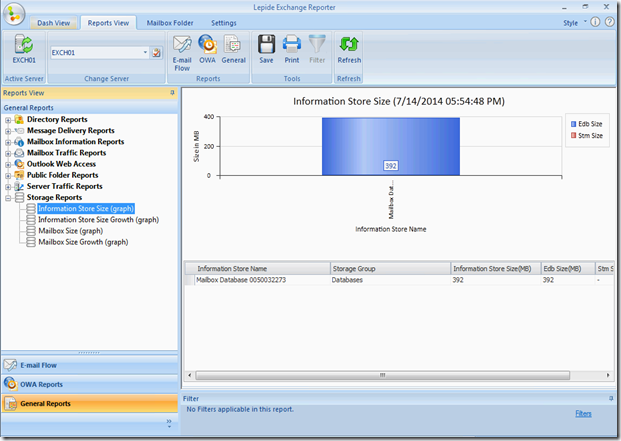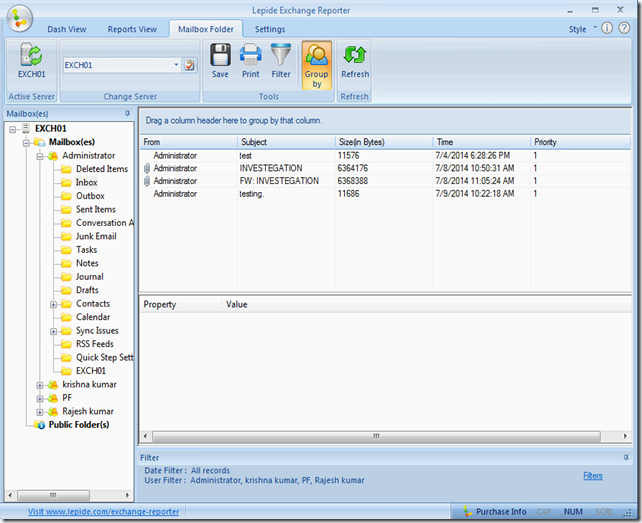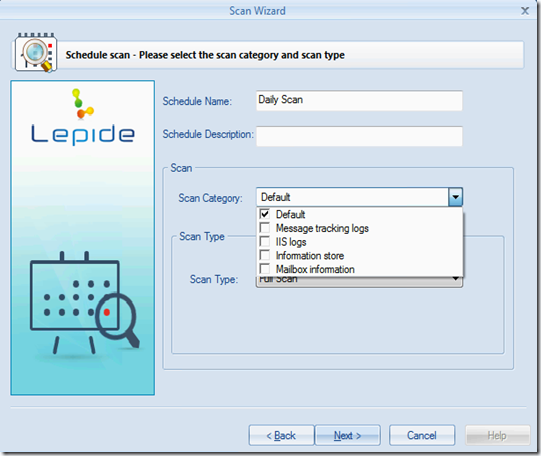One of the most important component of the Exchange server is the database and it stores the user’s mailbox with emails, contacts, calendar, tasks, notes etc.
MS Exchange is considered as mission critical application as most of the business transaction happens over email. Hence, it is very important that the database are protected. Exchange server provides multiple native option to protect the database. Exchange backups, multiple database copy, LAG database copy are the common ways to protect database with minimum or no data loss.
In spite of multiple options and complex configuration, there is always a possibility of exchange database getting corrupt and cause a major downtime for the users with data loss. Exchange native tool ‘ESEUTIL’ could be used to fix the database corruption, but in most of the occasions, it take enormous amount of time to fix the corruption. Alternatively, you could restore data from the backups but it is subjected to data loss between the backup time and the restore time.
Lepide software Pvt. Ltd. offers RecoveryFix for Exchange Server Recovery tool, it helps to recover Exchange database from corruption. It works on all version of Exchange database file starting from Exchange 5.5 to latest version of Exchange. It is a very simple, easy and efficient tool.
RecoveryFix for Exchange Server Recovery tool accepts the database file .edb and .stm (for legacy database only) as source files.
Image: Selecting Corrupted database to recover
Operating the software, once the source database file is selected then it provides three different recovery mode options:
1. Automatic Analyze and recover: It is the recommended and fastest mode to restore the corrupted database. It scans through the database, fixes the corruption and lists all the recovered mailboxes in the database. Recovered mailboxes from the database can be exported to the .pst files.
2. Advance Scan: It is selected when database is severely corrupted and ‘Automatic Analyze and Recover’ option fails. This mode performs deep scanning of the database and it takes some time to recover the database. Once the database is fixed, it lists all the recovered mailboxes in the database. Recovered mailboxes from the database can be exported to the .pst files.
3. Rebuild corrupted database: This option reduces unnecessary efforts of exporting the user’s mailbox to .pst file and sharing with the users. It creates/rebuilds a new clean database by fixing the corruption in the database. The new recovered database is ready to mount on the Exchange servers.
Image: Recovery Modes to Recover Corrupted Database
Automatic analyze and recover and Advanced scan are the most common options, when you have bigger database and large number of mailboxes to recover. Once scanning process is done, it proves effective in fixing all the corruption and allows administrator to view/validate the mailboxes and its content.
Image: RecoveryFix for Exchange Server Console
Administrator can save all the recovered mailboxes into .pst file format. These .pst files can be imported into the target user’s mailbox or any other temp mailbox. Administrators can also share the .pst with users and can be accessed through their MS Outlook.
Saving the recovered mailboxes can be done easily by selecting ‘Save’ button from the top ribbon bar. Saving option provides some great flexibility to filter only the necessary emails based on date.
Administrator can easily filter emails based on predefined date or custom date. Finally at the end, one just got to define the path of the destination folder to save the recovered .pst files.
Image: Saving Option to export the .pst
Conclusions:
I think it’s a great tool to fix the corrupted Exchange database and at the same time can save your efforts and time. I recommend this tool for all the Exchange Server administrators. You can download the copy of the software from the Recoveryfix Website – http://www.recoveryfix.com/exchange-server-recovery.html